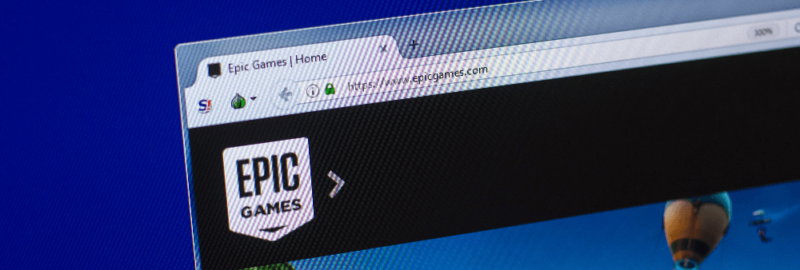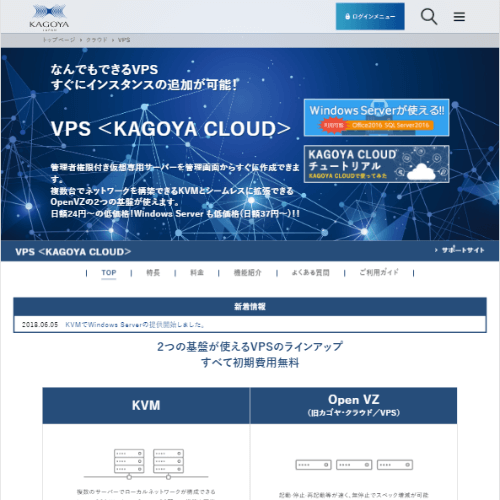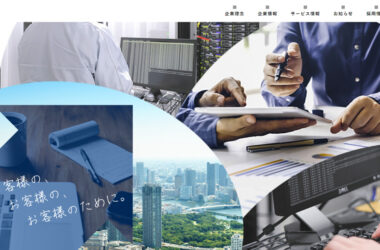※本ページにはプロモーションが含まれております。
人気ゲーム「ARK」のサーバーを立てるには
Vtuber業界では最近人気の「アーク・サバイバル・エヴォルブド(ARK:Survival Evolved)」
オープンワールドのゲーム内で本格的な無人島サバイバルを楽しめる高難易度のゲームとして、実況プレイなど間で人気を博しています。
その特徴として、数十人規模のマルチプレイが可能であることです。
ひとつの島で一緒に開拓したり、または出てくる恐竜のエネミーを一緒に倒したりとさまざまな遊び方が可能です。
通常のマルチプレイであれば、お互いのPCやPS4をサーバーとして利用することで遊べますが、その場合は本体にも大きな負担がかかり、また限られた人数でしか遊べません。
では、レンタルサーバーを利用するのはどうでしょうか?
SteamではARKのサーバープログラムを使えるよう、配布してくれています。
そのため、PCのSteam版ARKをプレイしている人であれば、Steamからサーバープログラムを獲得し、自力でサーバーを建てて、そのままプレイできるのです!
その手順について、最もバランスの取れたスペックとセキュリティ・サポートを持つ「カゴヤ・ジャパン」のVPS環境を使って解説していきます。
※記事作成時から一部プランが変更となっています。
カゴヤVPSでサーバー構築!
今回使用したのは、「3コア・メモリ3GB・SSD30GB」のプランです。
カゴヤVPSの場合はいつでもプラン変更できるので、プレイに支障が出たり、もっと大人数が入れるサーバーにしたいときなどに更新しましょう。
※2021年8月24日より、サービスのスペックが向上し、「4コア・メモリ4GB・SSD30GB」のプランになりました。
コスパの良い高スペックなVPS環境!
CPUのコア数とメモリを他社プランと比較しても、とってもコスパの良いカゴヤのVPS。
電話やメールサポートも充実しており、また自社サーバーのために何か問題が起きても迅速な対応をしてくれます。
VPSの初期設定
ログインをすると、まず「インスタンス一覧」という画面になります。 こちらでどのプランにするのかを決めるので、「インスタンス作成」をクリックし、プランを設定していきましょう。
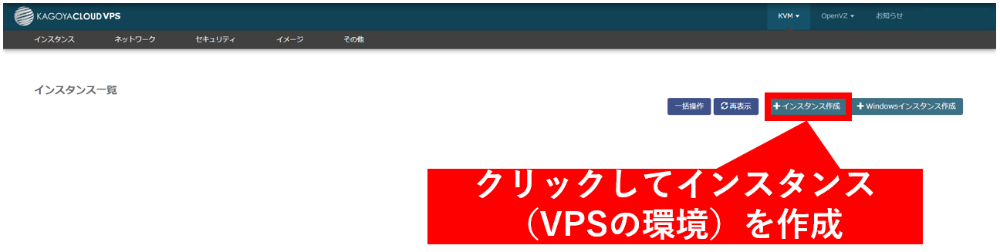
スペックを選びます。
今回はSSD30GBを選択していますが、80GBの方を選んでも月額換算でも110円しか違いはないため、別途使用することがあれば80GBのプランでもいいかもしれません。
なお、2021年8月24日にVPSプランが全面リニューアルされ、価格はそのままでスペ ックがアップしています。
このスペックアップによって、今では「4コア・メモリ4GB・ SSD30GB」を利用できるようになっているので、これから利用するのであれば、4コアのプランを使いましょう。
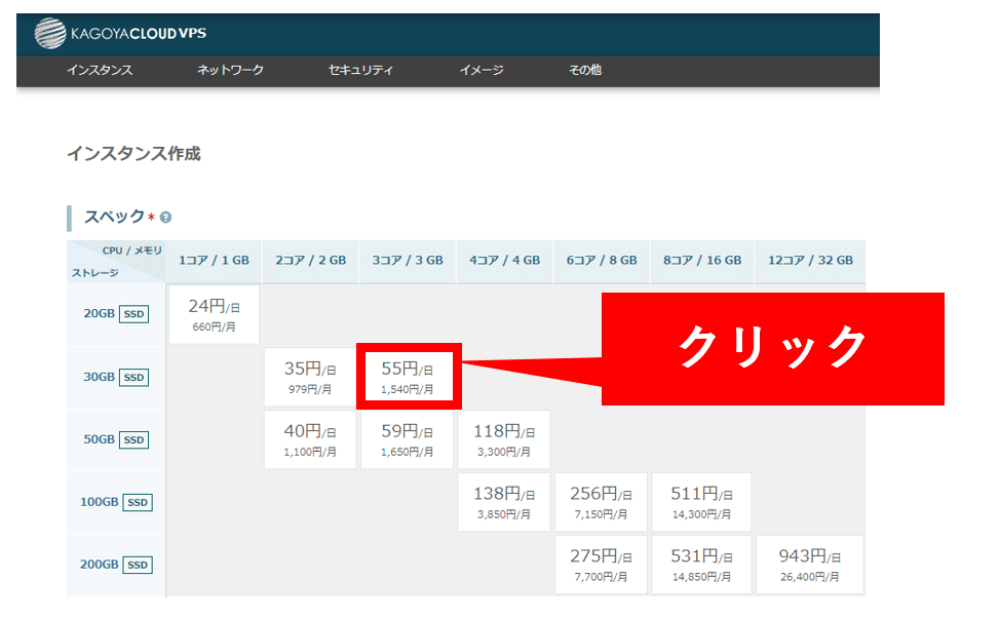
次に、OSの選択では「Ubuntu16.04」を選択します。
CentOSを選んでしまうと、こちらの内容に記載されているコマンド通りに設定できませんので、注意してください。
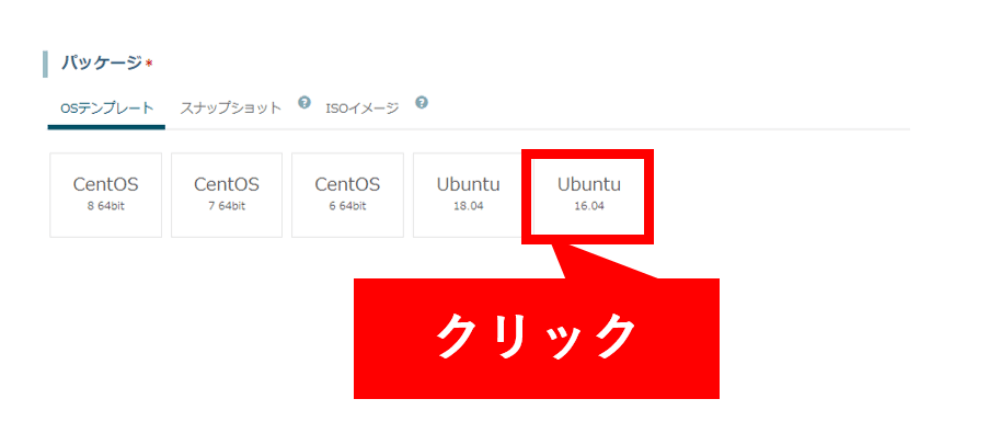
ここで設定したパスワードは後ほど使用するので、きちんと控えておいてください。
そして、ログイン用認証キーを作成します。
画面右側の「ログイン用認証キー追加」のボタンをクリックすると、画面中央にログイン用認証キーの設定画面が出てきます。
名称は自由に設定できますので、わかりやすい名前に変更して登録を押すと、自分のPCに「.key」形式のファイルが自動的にダウンロードされます。
こちらのファイルはSSH接続の際に必要になりますので、厳重に保管しておいてください。
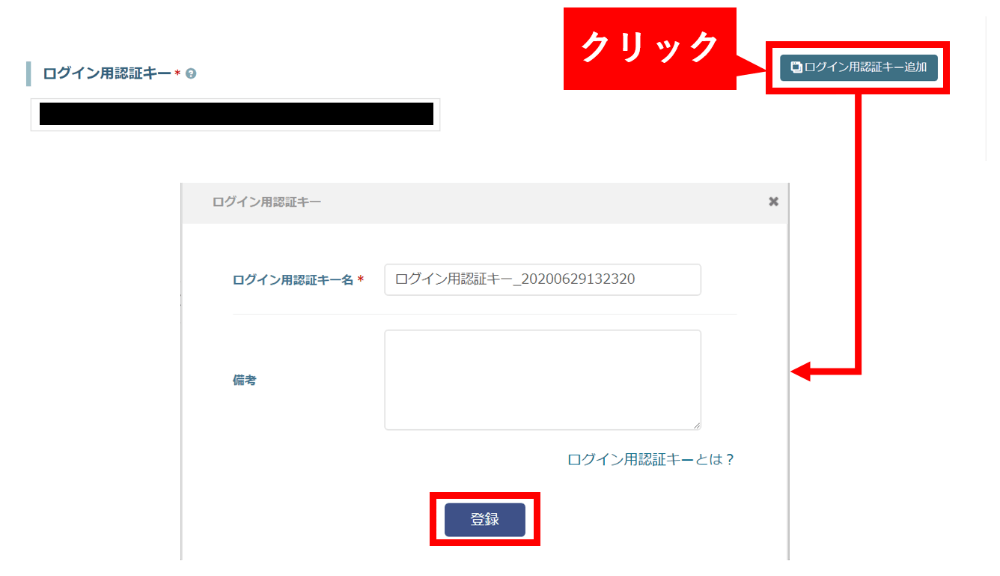
あとは下までスクロールし、インスタンス名を自由に設定し、料金を確認したら「インスタンス作成」をクリックして作成完了です。
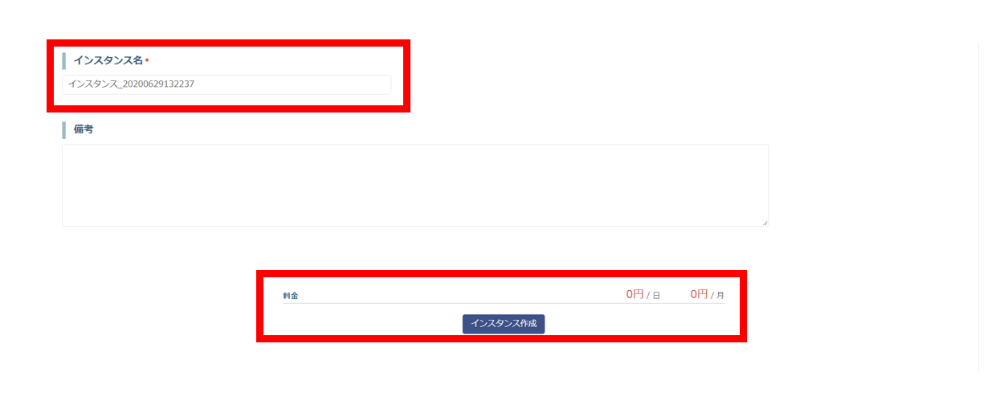
インスタンスが作成できたら、先ほどのインスタンス一覧に戻り、「インスタンス名」と書かれた箇所のリンクをクリックします。
最初に作成した段階では停止状態になっているため、「稼働」の箇所をクリックして、VPSを動かしておきましょう。
そして、稼働したら「コンソール」のタブをクリックし、下にある紫色の「コンソールを起動」と書かれたボタンをクリックします。
このとき、コンソールはポップアップウインドウで開きます。
「ポップアップウインドウが出てこない!」というときは、お使いのブラウザでポップアップウインドウ表示の許可を設定しましょう。
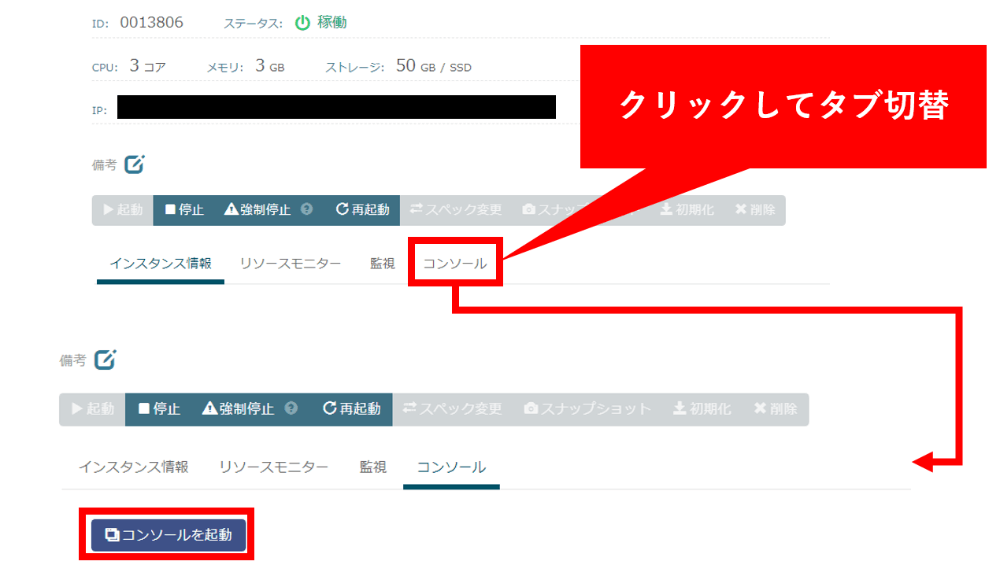
これで初期設定は終了です。
以後はコンソールを用いて、コマンドを入力し、サーバー構築を進めていきます。
ARKのサーバー構築手順
それではサーバーの構築手順をひとつずつ解説していきます。
利用されているサーバーのOSによっては一部異なる点もありますため、OS違いには特に注意していください。
管理者ログイン
コンソールを開くとVPSに割り当てられたIPに続き、「login:」と表示されています。
ここはユーザーのIDを入力する項目なのですが、IDの作成は行われていません。
そこで「root」と打ち込み、管理者としてログインしましょう。
その次にはパスワードの入力を求められます。
インスタンス作成時に入力したパスワードを入力すれば、ログイン完了です。
スワップ領域(仮想メモリ)の設定と自動起動
それでは最初に「スワップ領域の確保と自動起動」を行います。
本来、メモリに関するARKのサーバー運用推奨スペックは「6GB」となっています。
その足りない分のメモリをSSD上に仮想で作ることで、必要スペックを満たしていきます。
# fallocate -l 3G /swapfile
今回使用しているのはメモリ3GBのプランですので、不足している3GBを作成します。
# chmod 600 /swapfile
こちらのコマンドで仮想メモリのファイルを区切っておきます。
# mkswap /swapfile
仮想メモリのファイルを設置。
# swapon /swapfile
起動します。
# free -m
このコマンドで仮想メモリファイルが起動しているかどうかを見ることができます。
入力すると次のように「Swap」の項目と、数値が並んでいれば、無事起動できています。
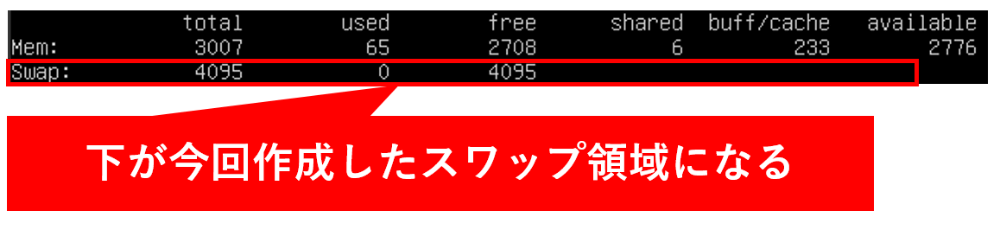
しかし、この仮想ファイルは今の状態だと常に起動コマンドを入力しないと動きません。 そのため、OS起動時に一緒に仮想メモリファイルも動くようにします。
# sed -i ‘$ a /swapfile swap swap defaults 0 0’ /etc/fstab
こちらのコマンドで、初期設定に「仮想メモリのファイルを動かす」という内容を加えます。
ファイアーウォールの構築
次に他のユーザーが入ってこれるように、ファイアーウォールを設置し、ポートを開放します。
こちらの設定が無いと、サーバー検索したときに見つからなかったり、見つかってはいるけど入れないという状況になることもあります。
# apt install firewalld
まずはファイアーウォールのインストール。
# firewall-cmd –permanent –add-port=27015/udp
そして、一つ目のポート開放。
# firewall-cmd –permanent –add-port=7777/udp
2つ目の開放をします。
# firewall-cmd –reload
最後に再読み込みを行いましょう。
これで必要なポートが全て開放されました。
あとはカゴヤVPS側のセキュリティ設定で、今開放したポートを使えるようにします。
上部メニューの「セキュリティ」をクリックし、セキュリティーグループ一覧に移動します。
そして、右側の「セキュリティグループ追加」のボタンをクリック。
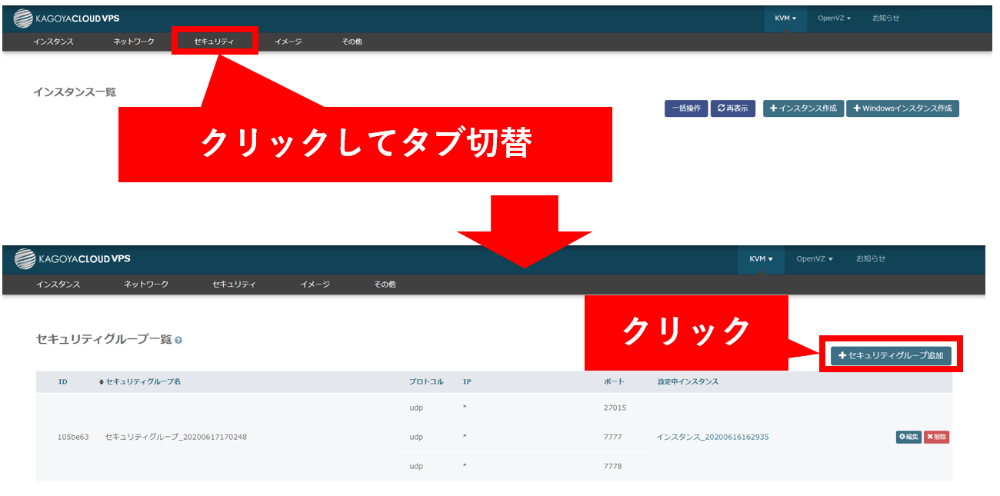
ここで、プロトコルを「UDP」に変更し、先ほど開いたポートである「27015」と「7777」、そして付随する「7778」の3つを使えるポートとして設定します。
入力は1つずつになりますので、ひとつ入力したら左下の「プラス(+)」をクリックし、全て入力したら「登録」ボタンをクリックして完了です。
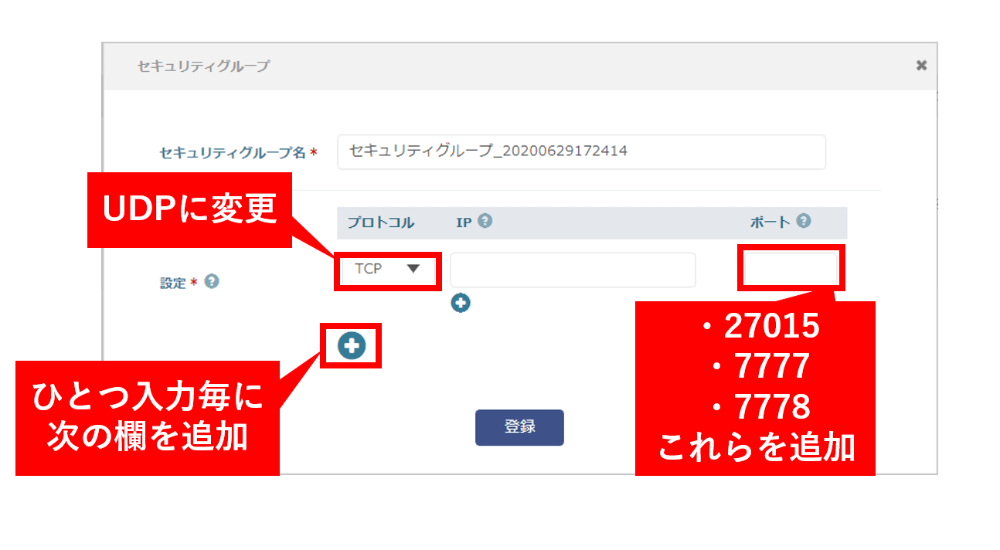
Steamからサーバープログラムを取得
さて、ようやくSteamからサーバープログラムを取得して、Arkのゲームサーバーを構築する手順になります。
# apt update
最初にインストールできるファイルの一覧を最新情報に更新します。
# apt upgrade
そして、インストール済みのファイルも一旦更新して、漏れがないかをチェック。
# apt install lib32gcc1
必要となるパッケージをインストールします。
# useradd -m [自由文字列]
現在、rootユーザーなので、管理のためにSteam用ユーザーアカウントを作成します。
「-m」をつけたのは、書き込み等の処理権限を与えるためとなっています。
# su – [上記で作成した自由文字列]
Steam用ユーザーに切り替えます。
今後の操作でコマンドが「$」から始まっているものは、全てこのSteam用ユーザーでの操作になっています。
$ mkdir ~/Steam && cd ~/Steam
Steamのゲームクライアント用コマンドラインツール「SteamCMD」を入れるためのディレクトリ(フォルダ)を作り、そのディレクトリへ移動します。
こちらを作っておかないと、どこに「SteamCMD」が入っているかが分かりにくくなってしまいますので、必ず用意しておきましょう。
$ curl -sqL “https://steamcdn-a.akamaihd.net/client/installer/steamcmd_linux.tar.gz” | tar zxvf –
先ほど作ったディレクトリにStemaCMDをインストールします。
$ ./steamcmd.sh
そして、SteamCMDを実行。
Steam>login anonymous
今回はダウンロードするためだけなので、匿名ユーザとしてログインします。
パスワードを尋られることはありませんので、そのまま移行できます。
Steam>force_install_dir ./ARK/
インストール先を設定します。
今は「/ARK」とゲームの名前を流用しましたが、自由に変えても構いません。
Steam>app_update 376030 validate
そして、Arkのサーバープログラムをダウンロードします。
なお、「376030」はARKのサーバープログラムを示すIDになっています。
ここを他のゲームIDに変えると、そのゲームのサーバープログラムをダウンロードできます。
これまでのディレクトリ指定などを応用して、Steamにサーバープログラムがあるものなら作成できます。
Steam>exit
SteamCMDを終了して、インストール等の作業は完了です。
サーバープログラムの起動
exit=終了すると、Steam用ユーザーアカウントの操作に戻ってきます。
$ cd ~/ARK/ShooterGame/Binaries/Linux/
まずはダウンロードしたプログラムのあるところまで移動します。
$ ./ShooterGameServer TheIsland?Listen?SessionName=[セッション名]?ServerPassword=[ログインパスワード]?ServerAdminPassword=[管理者パスワード] -server -log -NoBattlEye &
サーバープログラムを起動し、サーバーを構築します。
このときに入れたセッション名でサーバーが分かるようになっています。
そして、ログイン時には入力したログインパスワードを求められますので、友人など一緒にプレイする人に教えてあげましょう。
なお、「TheIsland」はマップの設定コマンドです。
どのマップにするかは、サーバー構築時でのコマンドで変更でき、下記が現在選べる一覧となります。
- TheIsland
- TheCenter
- ScorchedEarth_P
- Ragnarok
- Aberration_P
- Extinction
- Valguero_P
- Genesis
これで、サーバーが構築できました。
これからはゲーム側の操作になりますが、今回設定したインスタンスの「IP」を必ず控えておいてください。
Steamにサーバーを登録して、ゲーム開始!
それではSteamの公式ページに移動し、まだSteamのクライアントを所有していない人はトップページ右上の「Steamをインストール」と書かれた緑色のボタンからクライアントファイルをダウンロードします。
そして、ダウンロードしたファイルをインストールしましょう。
細かい設定は必要ではないので、ダウンロードに指示にそのまま従って構いません。
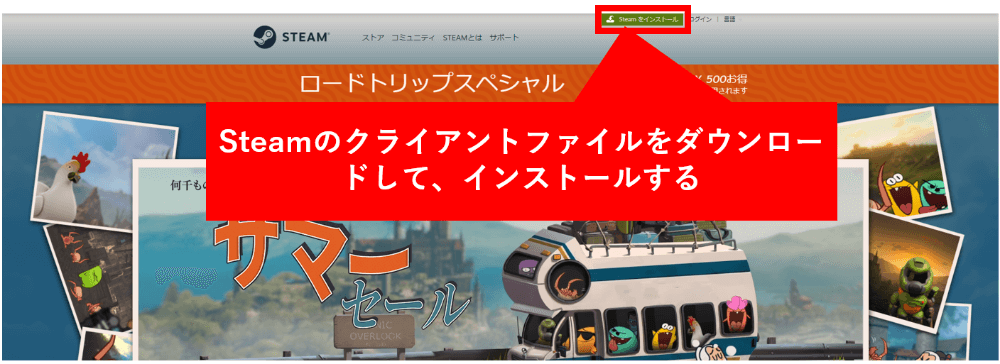
ダウンロードが済んだら、Steamクライアントを起動します。
そして、ウインドウ左上にあるメニューの「表示」をクリックすると、細かいメニューがスライドして出てきますので、そこから「サーバー」をクリックします。
すると、別ウインドウでサーバー用のメニューが出現します。
右下の「サーバーを追加」をクリックし、これまで作ったサーバーを登録しましょう。
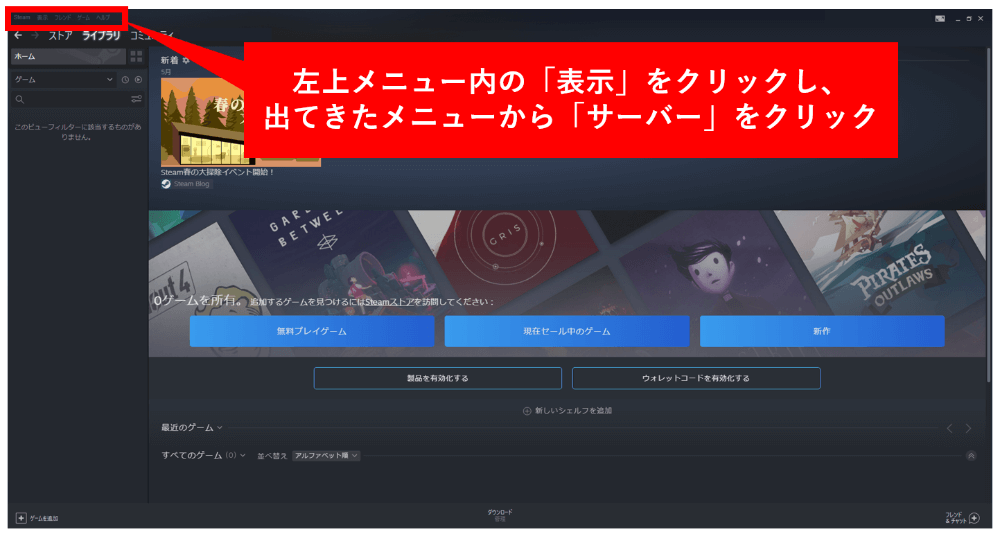
サーバー登録用の小さなウインドウが出てきます。
下記画像の「追加したいサーバーのIPアドレスを入力してください」と書かれた下に入力欄があるので、そこに作成したインスタンスのIPをそのまま打ち込むか、コピペしてください。
入力したら、隣の「このアドレスをお気に入りに追加」というボタンをクリックします。
先ほどのサーバー用メニューに戻りますが、このままだと表示されないことがあります。
「サーバーを追加」の隣にある「更新」ボタンをクリックして、きちんと表示が確認できたら、さらに隣の「接続」ボタンを押すと、サーバーに入るためにパスワード入力欄が出てきます。
ここに、サーバー構築の際に設定した「ログインパスワード」を入力すれば、ゲームが開始されます。
実際に構築したサーバーでプレイ!
動作に支障はなく、通常通りにプレイできました。
メモリ2GBのプランだとスワップ領域を大きく設定するために、ラグが頻発しがちですが、今回3GBで試したところ、長時間のプレイでなければ気にならないほどでした。
他のレンタルサーバーだと、メモリ2GBの次は4GBになって料金も上がってしまうプランが多いです。
カゴヤVPSの細かなスペック変更ができて、かつお得な料金内容は嬉しいですね。

ローカルプレイの場合、難易度を落とすと単調な作業になりがちで、マルチプレイの方が友人とボイスチャットで会話しながら進めていくこともできて、より楽しめます。
サーバー構築の難易度は少し高いかもしれませんが、こちらの記事の手順通りで簡単に構築できますので、興味のある方には是非一度試してみてください!