※本ページにはプロモーションが含まれております。
AIが自動で最初に作ってくれるHP作成サービス「ジンドゥー(Jimdo)」
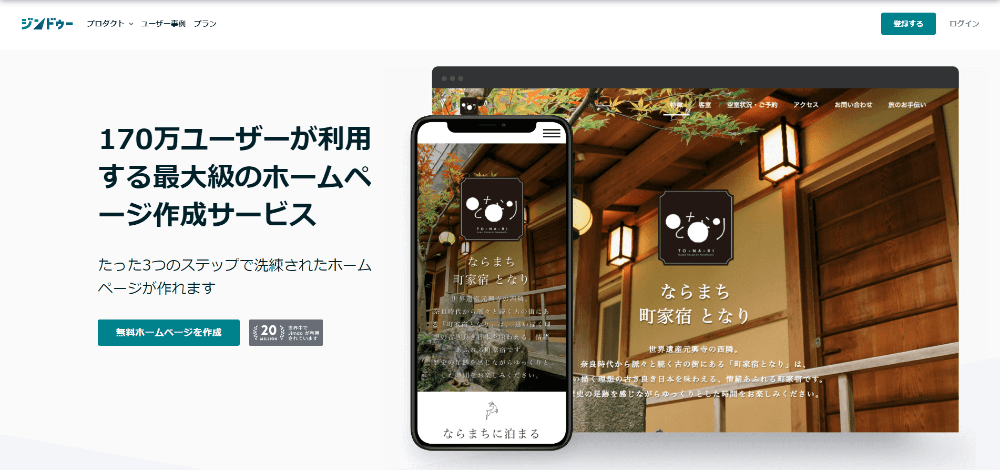
ジンドゥー(Jimdo)は、KDDIウェブコミュニケーションズが提供する、ホームページ作成サービスのひとつです。
ジンドゥーの特徴として、質問に答えていくことでページが自動生成されていく「AIビルダー」という機能が搭載されています。
その分、ブログ作成用の機能などはなく、AIビルダーで作るページは、コーポレートサイトやLPなど、視覚的に魅力が伝えられるものを作成するのに向いています。
他にも、ある程度サイト作りの経験や知識がある人や本格的なブログを作成したい人向けに「クリエイター」のコースも選択できます。
こちらはブログサービスのような使い方が可能で、さらにネットショップとしての機能も充実しているので、さまざまなページが作成できます。
どちらのプランも有料版に移行すれば、独自ドメインが取得できたり、SEO関連のオプションも追加されます。
サイト作成に関して言えば、ホームページ作成サービスと通常のレンタルサーバーのサービスの良いところを掛け合わせたサービスと言えるでしょう。
ジンドゥー(Jimdo)の良い点・メリット
ジンドゥー(Jimdo)の最大の特徴としては、「ページが簡単かつすぐできる」という点でしょう。
これを可能としているのが、「AIビルダー」と呼ばれる機能です。
また、ジンドゥー(Jimdo)のAIビルダーは、カスタマイズの手間も大きく削減してくれます。
初めての方でも選択肢を選んで、画像を入れ替え、文字を入れるだけで非常に綺麗なホームページが作れます。
AIビルダーで自動生成されたページは、作りたいサイトの画像に差し替えるだけでも十分なほど。
新しくページを加えるときも、デザインの設定が反映された「ブロック」を足していくだけです。
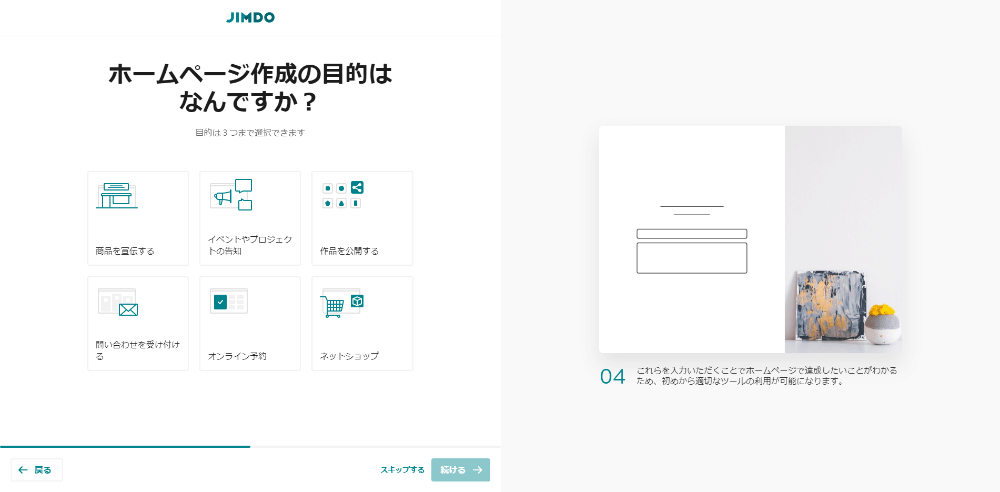
「クリエイター」のコースでは、通常のホームページ作成サービスと同様の使い方でサイト作成が可能です。
最初にテンプレートを選んで編集していくことにはなりますが、カスタマイズの自由度も高く、ページ毎にヘッダーを変えたり、SEO用タイトルをつけたりすることもできます。
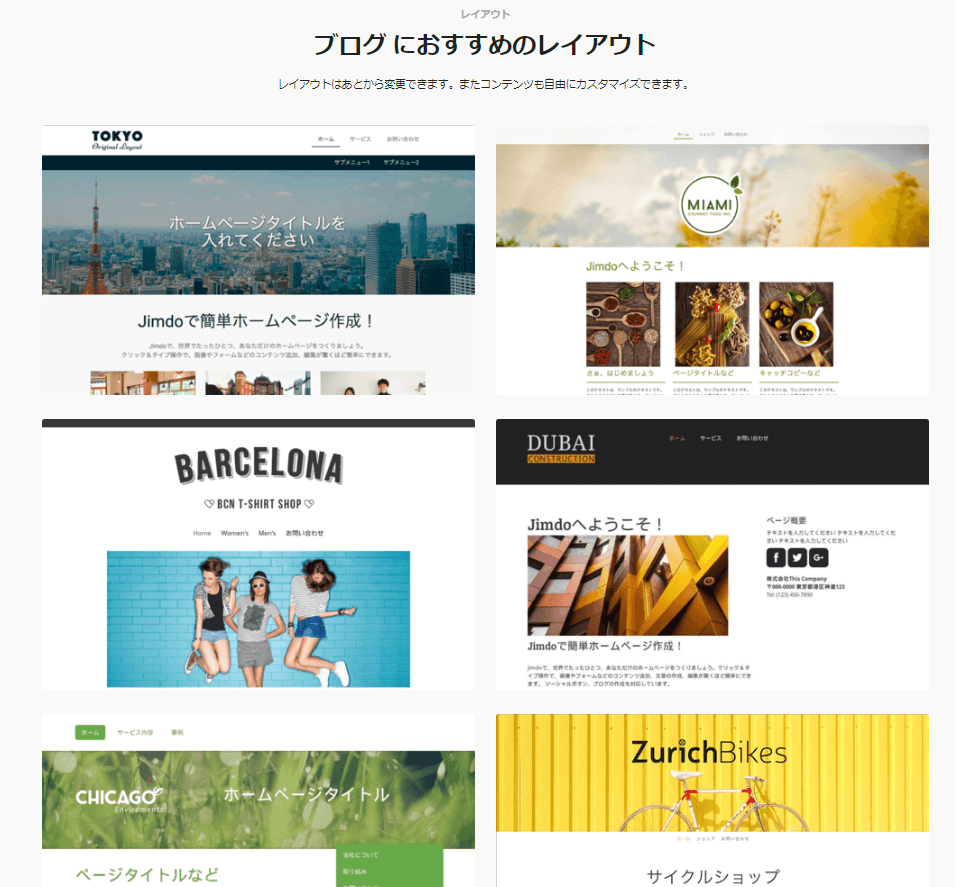
作成事例として、モデルのポートレートサイトや海外の独自商品通販サイトが挙げられています。
通販サイト向けの機能としては、注文時の自動返信メールの内容や、プランによって購入ページのデザインも変更できます。
また、「クーポン発行機能」など、ネットショップ向けの機能もあります。
使いやすさだけでなく、サイト運営に必要であろう機能が高水準で揃っているサービスと言えるでしょう。
ジンドゥー(Jimdo)の良い点・メリットはさまざまにありますが、簡単にまとめると下記の点になります。
- AIビルダーで簡単サイト作成
- ブログやネットショップなど多種多様な使い方が可能
- 無料で5ページ作成可能
- SEOオプションが豊富
このようにJimdoには「簡単にサイトを作成してくれる」という強みと「充実したネットショップ関連のサービスがあること」、そして「多少の知識でもカスタマイズしやすい」という強みがあります。
ジンドゥー(Jimdo)の惜しい点・デメリット
操作が簡単で使いやすいサービスではありますが、特化した分、レンタルサーバーに比べて惜しいと感じる点もあります。
主には下記のような点となるでしょう。
- FTPに入って直接編集できない
- 特徴的なUIに慣れる必要がある
- 作成後ページのコース変更は不可
ジンドゥー(Jimdo)に限らず、ホームページ作成サービス全体に言えるデメリットではあるのですが、FTP接続をして、内部のファイルを直接操作することはできません。
管理画面からひとつひとつ操作しなければならないため、レンタルサーバーの操作に慣れている人にとっては、逆に手間となってしまうかもしれません。
そして、実際に使ってみた中で、少し残念に感じた点としては、UIのメニューがアイコンのみなので、何の項目なのか、分かりにくいときがありました。
元々海外のサービスでもあるので、特徴的なインターフェースには慣れが必要な場合があります。
また、一度作成したページは、途中でコースを切り替えることができません。
「AIビルダーで作ったけれど、もっとカスタマイズしたいからクリエイターに変えよう!」というのはできないので、注意してください。
ジンドゥー(Jimdo)のサービスとWordPressを比較
ホームページ作成サービスは全般的に、サイト作成が未経験の初心者の方やあまり時間をかけずにホームページが欲しいと考える人に向いています。
それはデザイン性と機能性が、すでに高水準で提供されているからです。
では、最も人気のCMSである「WordPress」と比較すると、どのような違いがあるのでしょうか。
サイト作成に慣れた人であれば、デザイン性や機能性には大きく差が無いように感じるかもしれません。
WordPressは機能面に関して、非常に大きな拡張性があります。
PHPやJavascriptなどプログラムの知見があれば、ページ内の項目を出し分けできたりなど動的な機能をつけることもできます。
しかし、そのためにはプログラム言語を習得しなければならず、時間がかかってしまうというデメリットがあります。
また、WordPressの機能を拡張するときはサーバーを直接操作することもあります。
サーバー内データを誤って消してしまったり、そのようなことを起こさないためにバックアップを用意しておく必要があったりします。
バックアップ機能が標準搭載であれば良いのですが、有料オプションである場合は余計に費用がかかってしまいます。
さらにレンタルサーバーを使用しているため、SEO対策を行うときはIP分散を行ったりなど外部的な対策を自分で考えて行わなければいけません。
つまり、WordPressを完全に使いこなすとすると高いスキルとさまざまな準備が必要となります。 そして、サイト作成外にも必要な事項があり、自分のサイトに集客しようとすることを考えると、行わなければいけないことは多岐に渡ります。
ジンドゥー(Jimdo)では、通常のホームページ作成サービスにある手軽さに加え、AIビルダーでより綺麗なページが作成できるという容易さと、SEOオプションなど充実したサービスで集客を手助けしてくれるという強みがあります。
このように、それぞれ異なっていますので、自分の作りたいサイトのイメージを基にサービスを選ぶようにしましょう。
ジンドゥー(Jimdo)の始め方と使い方
まずは公式ページに行きます。
そして、トップページ右上の「新規登録」または「ログイン」のボタンをクリックしましょう。
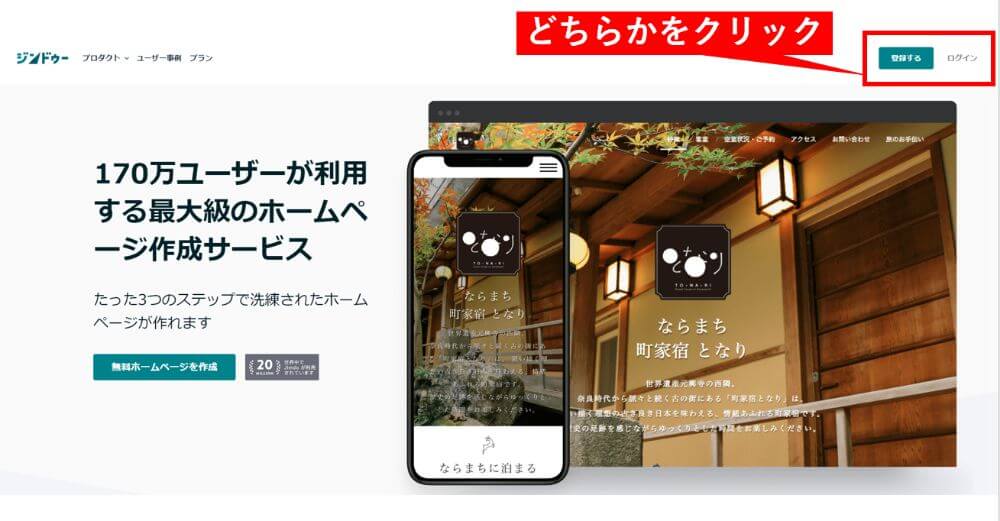
すると、ログイン情報を入力する画面になります。
メールアドレスとパスワードを入力してログインするか、FacebookやGmailアカウントを利用しての簡単ログインが可能です。
ただし、Gmailなどの外部アカウントを利用する場合、登録時に紐づけておかなければいけません。
まだアカウントを作成したことの無い人は右側緑枠内の「新規作成」をクリックしてアカウントを作りましょう。
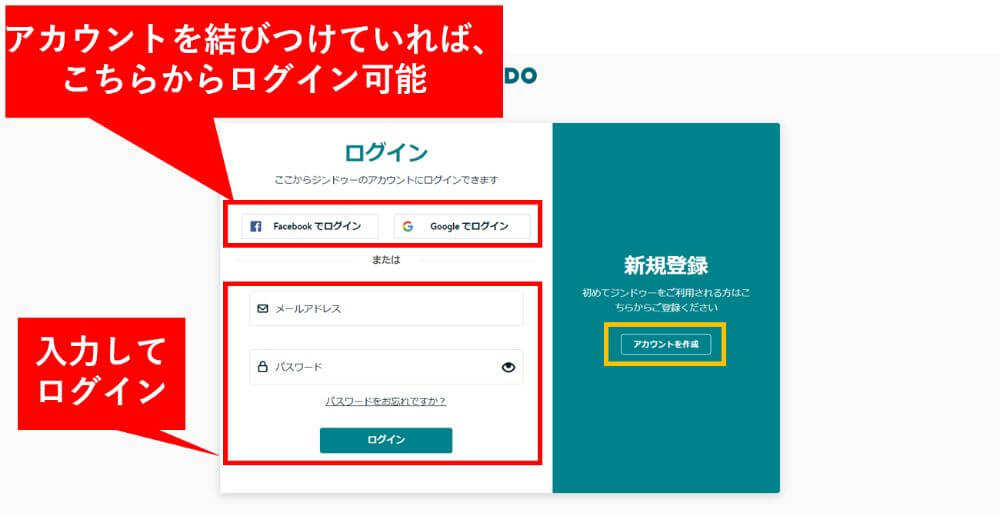
新規作成を押した場合、外部アカウントと接続するか、メールアドレスを使用してJimdoのみのアカウントを作ることができるかを選べます。
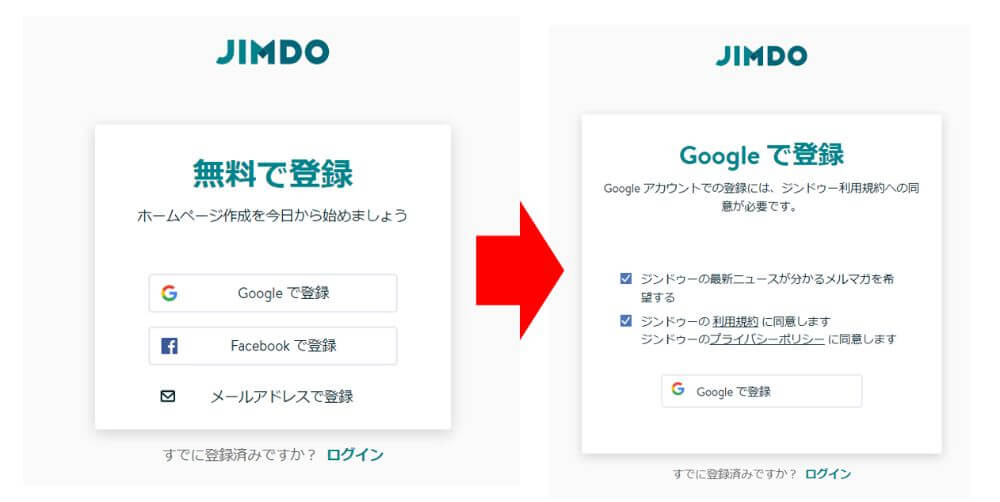
入力もしくはアカウントの接続が済んだら、登録したアドレス宛にメールが届きます。
この段階では仮登録ですので、届いたメール内にあるURLからページに飛ぶと、マイページに移動します。
そちらを全て入力すれば、アカウント作成は完了となり、ログイン後のマイページに移ります。
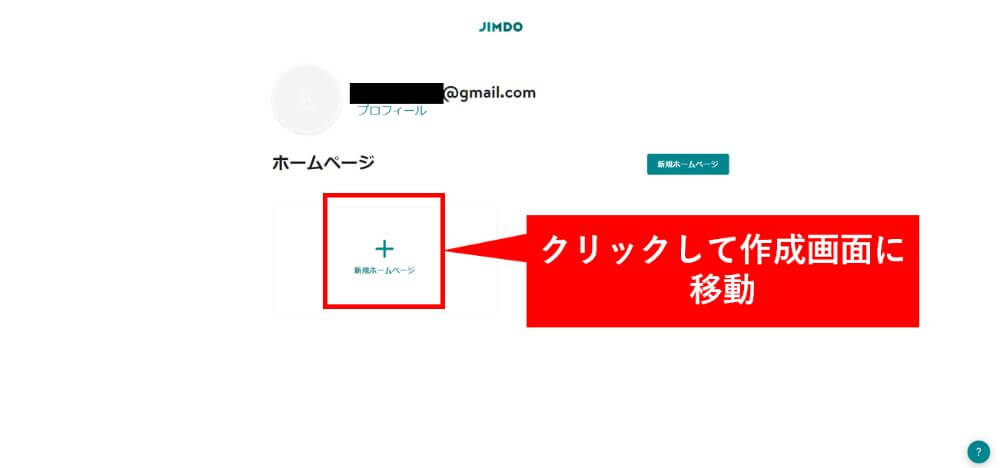
それでは、実際にページを作成してみましょう。
ログインした際はマイページのダッシュボード画面が開かれています。
「ホームページ」と書かれた箇所の下部にある「プラス(+)」をクリックしてください。
なお、このダッシュボードには作成したページのサムネイルが並べられていきます。
再度編集したい場合は、該当するサムネイルをクリックすると、そのページの編集画面になります。
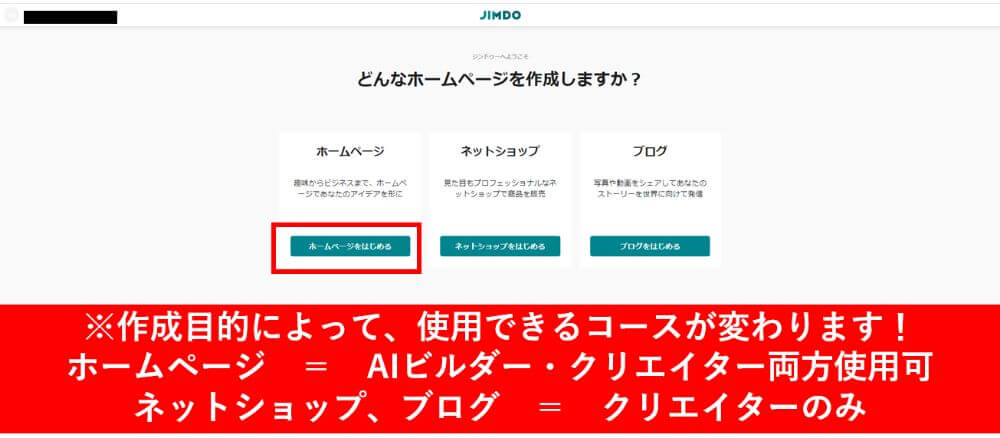
さて、先ほどの「プラス(+)」をクリックすると、最初に「どのようなページを作りたいか」を選びます。
このとき、「ホームページ」の項目を選ぶと、AIビルダー・クリエイターどちらかを選べますが、ネットショップまたはブログを選ぶとクリエイターしか選べませんので、注意してください。
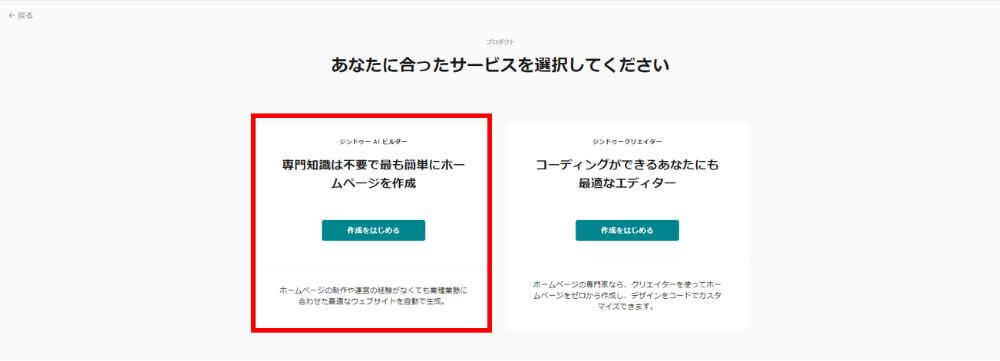
ホームページの作成を選んだ場合、次に、AIビルダーもしくはクリエイターのどちらのタイプで作成するかを選びます。
今回はAIビルダーを体験してみます。
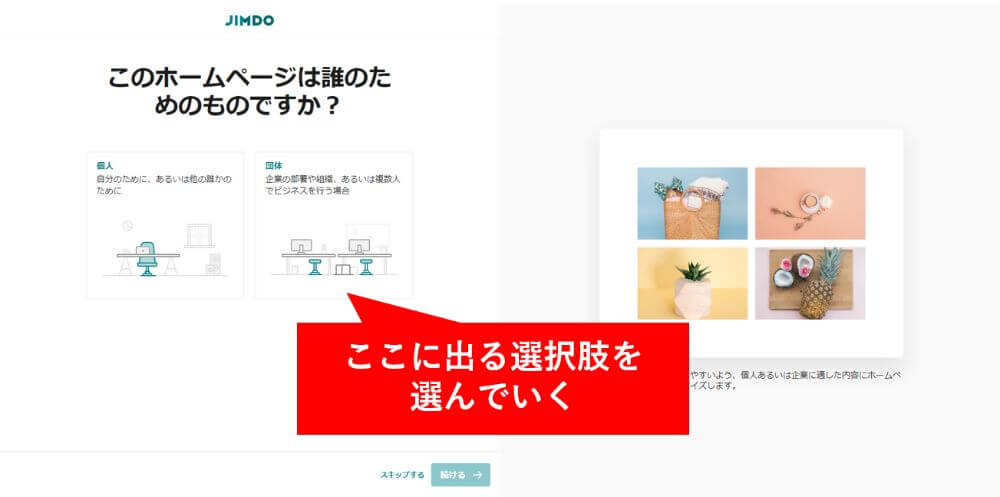
AIビルダーを選ぶと、作成のための質問が始まります。
左側にタイル状の選択肢が出てくるので、どんなサイトを作る目的なのかを考えつつ、選んでいきましょう。
一通り選択が終わると、選択肢の内容から構築されたページのプレビューができあがります。
2種提示されるので、どちらか気に入った方を選んで「次へ」をクリックしてください。
デザインは後で編集可能ですので、ページ下部にある「スキップする」をクリックしても構いません。
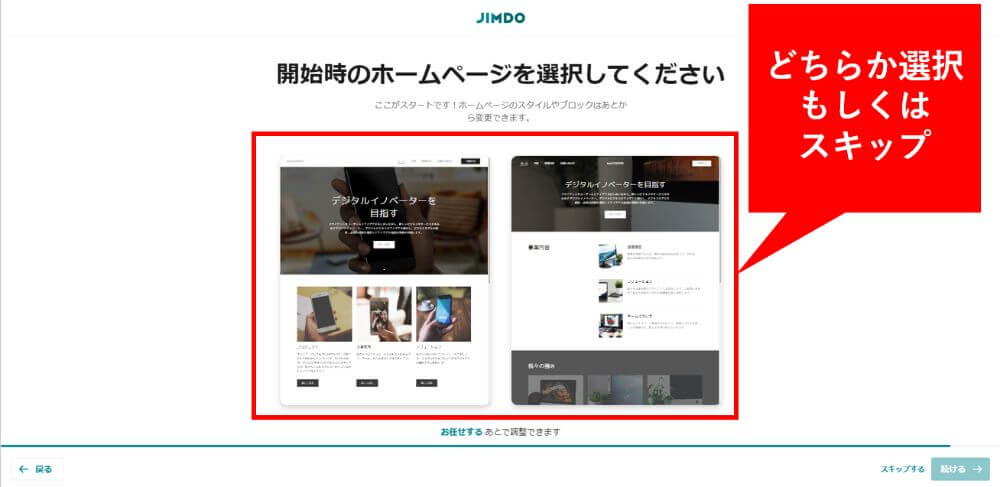
そして最後に、独自ドメインの利用に関する確認です。
もしこの段階で有料プランに移行するのであれば、タイトルの「独自ドメインで始めよう」と書かれている箇所のすぐ下にある項目をクリックすると、プラン選択画面に移ります。
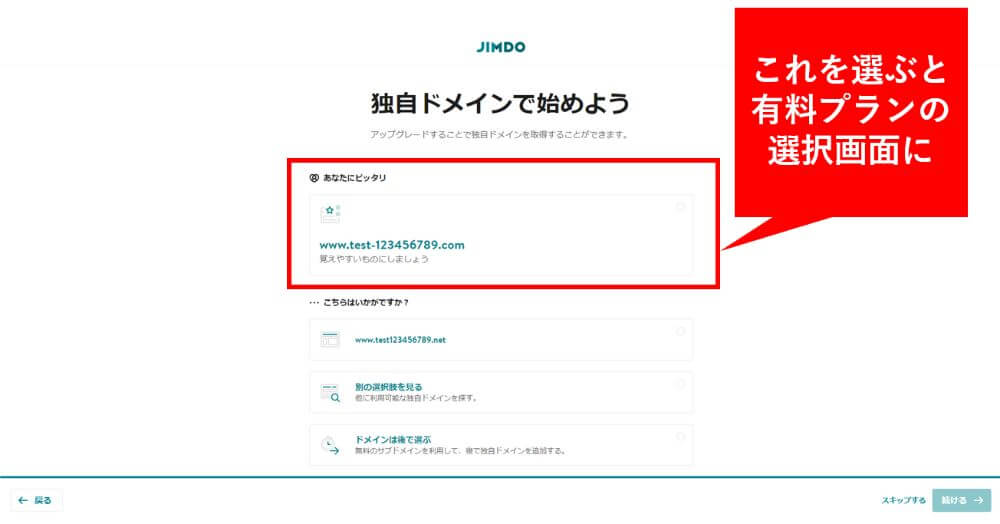
各プランの内容に関しては、本記事の下部に一覧で記載されていますので、併せて確認してみてください。
これで無料版のページが作成されました!
文章は初期状態なので、タイトルを書き換えたりテキストを差し込んでいけば、まずは完成です。
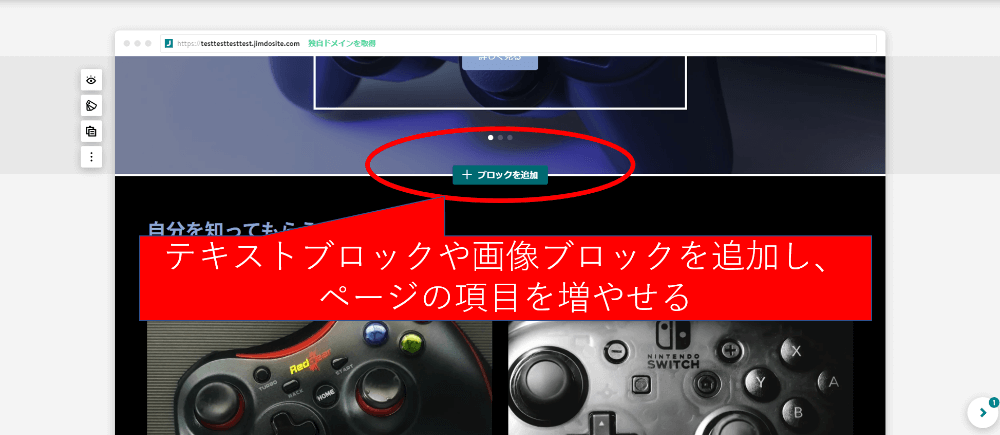
Jimdoは「ブロック」という形で項目を追加していく仕組みになっています。
新しく写真やテキスト、注釈などが表示される項目を追加したいときは、ブロックとブロックの間にカーソルを合わせると「ブロックを追加する」というボタンが出てきます。
各ブロックにも、右側が画像で左側がテキストの表示にするといったように、さまざまな種類があります。
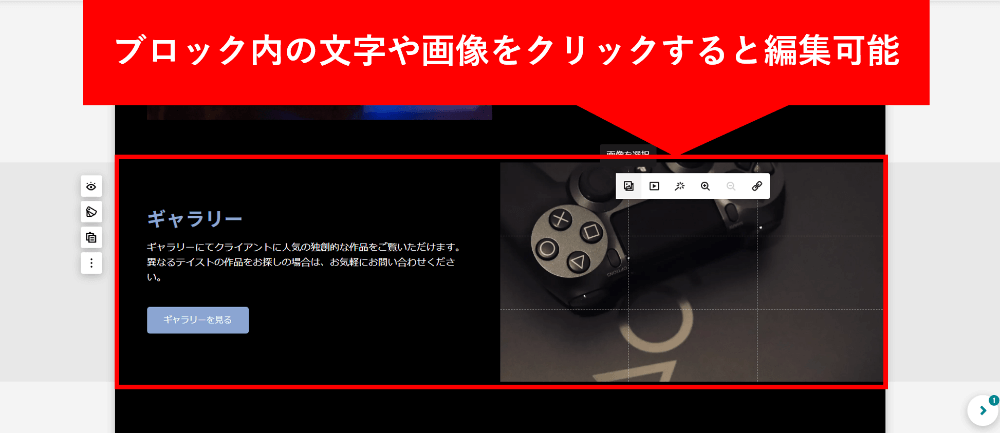
また、テキストを編集する際はテキストが表示されている箇所を、画像は画像が表示されている箇所をクリックすれば、編集メニューが出現します。
画像や文章は初期状態なので、書き換えたりオリジナルの画像を挿入したりすることで、より良いデザインに仕上げていきましょう!
途中で有料版に移行する方法
無料版を使っており、その途中で有料版に移行するには、編集画面から更新できます。 ダッシュボードから編集画面に移動し、右上の「アップグレード」のボタンをクリックします。
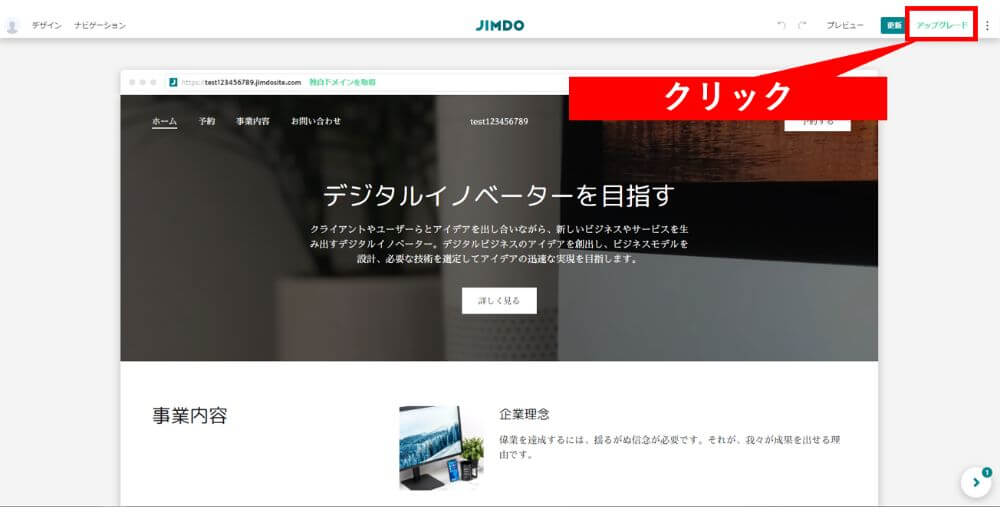
すると、ドメインのときと同様に有料プランの選択画面に行くことができます。
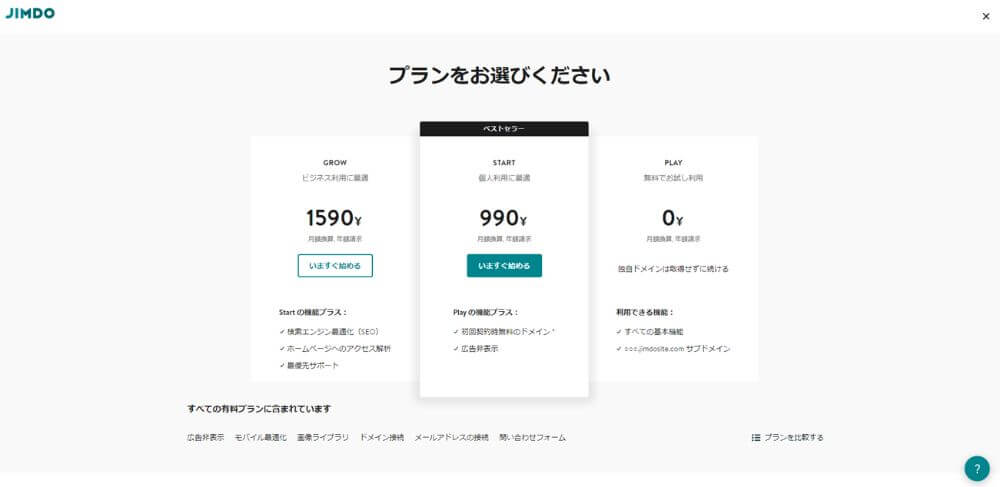
プランを選ぶと、支払い情報の入力画面になります。
支払いは1年一括か、2年一括のどちらかを選ぶことになります。
2年契約であれば若干安くなりますが、利用したい期間に併せて選ぶようにしましょう。
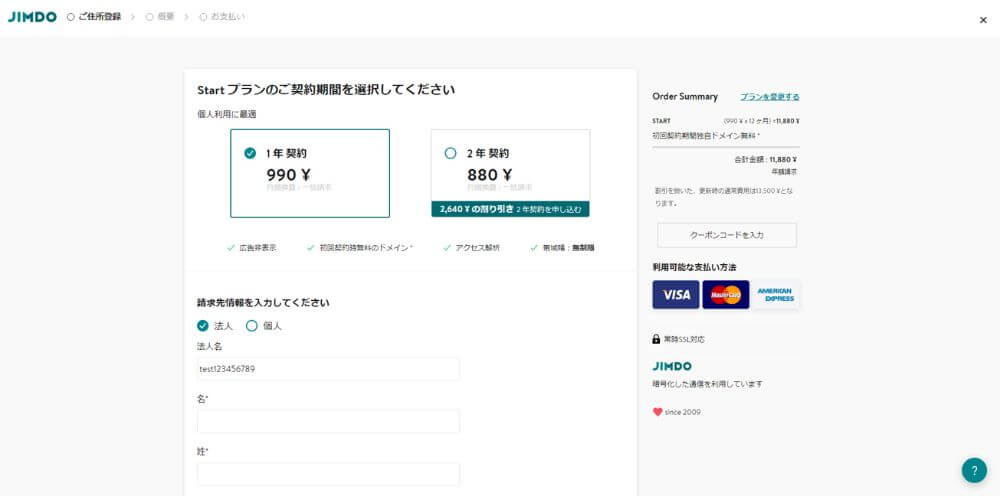
また、クーポンコードを持っている場合は右側に「クーポンコードを入力」というボタンがあるので、そちらをクリックすると入力欄が出てきます。
正しいコードを入力し、「適用する」をクリックすると、その場で料金に反映されます。
支払い方法はVISA・Mastercard・AMERICAN EXPRESSのクレジットカード3種に対応しています。
銀行振込やJCBなどの別会社のカードは対応していませんので、気を付けておきましょう。
ジンドゥー(Jimdo)のAIビルダーとクリエイターの違い
ジンドゥー(Jimdo)には「AIビルダー」と「クリエイター」の2つのコースがあります。
「ブロック」と呼ばれる、テキストや写真を挿入することができる枠を挿入していく形式であることは変わりませんが、機能の面で少し違いがあります。
まず、AIビルダーはブログ作成機能を有していません。
テキスト用のブロックに文章を挿入すれば、ブログのような使い方はできますが、例えば「左側にサイドメニューをつける」などの細かな仕様追加はできません。
ひとつひとつのページが1カラム(サイドメニューがなく、中央にコンテンツが続いていく形状)のため、視覚的に情報を与えた方が効果的なコーポレートサイトやポートフォリオを構成するのに向いています。
対して、クリエイターにはブログ作成機能やネットショップの管理機能があり、サイドメニューの追加なども可能となっています。
汎用性が高く、さまざまな機能を有している反面、デザイン性に関してはテンプレートを利用するために、HtmlやCSSの知識を使ってデザインをカスタマイズしないと似通ったページ構成になってしまいます。
コースの違いをまとめると、次のようになります。
AIビルダー:簡単にホームページを作ることができるデザイン特化のコース
クリエイター:テンプレートを使って、ブログやネットショップなども作成できるコース
この違いを前提として、有料版に移行した際は各々のコースの特徴を伸ばす機能が追加されていきます。
それでは各コースの有料版へ移行した際の違いも見てみましょう。
AIビルダー:無料プランと有料プランの違い
AIビルダーは有料版に移行した際の機能について、独自ドメインが利用可能となり、SEO対策オプションが追加されます。
アクセス解析についてもJimdoの独自の機能が追加されるほか、Googleアナリティクスとの連携も可能になります。
また、メール接続が可能となり、作成ページ可能数も10ページまでになります。
ただ、操作の点から見ると、実はほとんど変化がありません。
SEO対策オプションについて、メタタイトルやメタディスクリプションといった設定も自動で最適化してくれるため、手間が大きく省かれています。
ただし、サイトキーワードに関しては初期設定はあるものの、キーワードを追加するときは手動で行う必要があります。
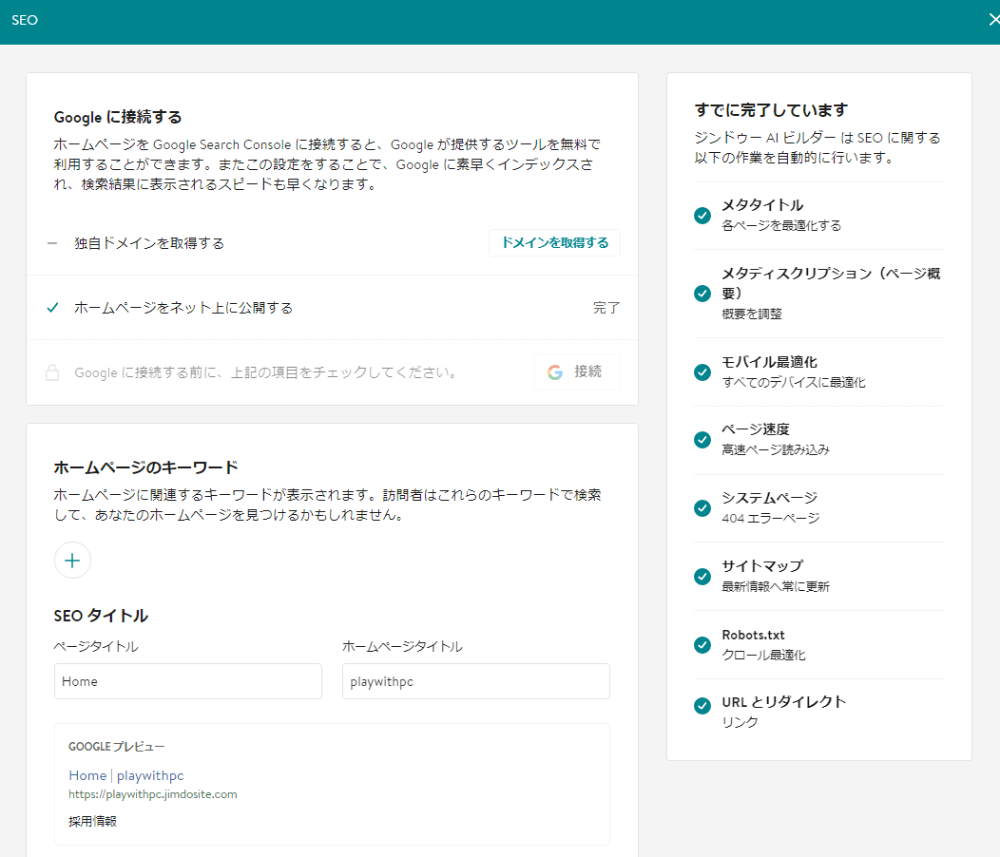
ブロックの種類や内部の編集項目といった、デザイン性についても新しく追加される機能もありません。
そのため、無料版で作り込んでしまえば、そのまま有料版に移行して公開できるという、非常に初心者向けのコースと言えるでしょう。
クリエイター:無料プランと有料プランの違い
クリエイターは有料プランに移行すると、次のような機能が追加されます。
- XMLサイトマップ送信化
- 各ページへのヘッダー出し分け可
- 非公開化(準備中モード)
- アクセス解析
- 独自ドメインの設定
- SEO関連オプション
- メールの自動返信設定可能
アクセス解析や独自ドメインの利用、SEO関連オプションについてはAIビルダーと同様の追加ですが、SEOの設定については、自分で行わなければいけません。
クリエイターコースの有料プランの特徴は、ページごとに異なったデザインのヘッダーを作成して出し分けることが可能になった点と、ページを準備中にすること(非公開化)ができるようになった点になります。
ネットショップやブログといった構成は、サイトの内部で色々なページを周ることが多いです。
そのため、異なったカテゴリページや商品ページに移動したときに、わかりやすくするためにヘッダーのデザインを変えることなどもできます。
そのほか、非公開化については、サイトを大幅に改修する際に便利です。
例えば、「作成したブログをネットショップのデザインと内容に変えたい」となったとしても、デザインやページ内コンテンツを変えるのには時間がかかります。
しかし、非公開化しないで改修を続けていると、作りかけの状態で公開されているために低品質なサイトと見なされ、SEO上でも評価が下がってしまいます。
また、ユーザーも混乱してしまうため、大幅な改修を行う際は「人も検索エンジンのクローラーも入ってこないようにすること」が良いとされています。
AIビルダーには非公開化の機能はありませんが、ブログやネットショップのようにコンテンツが大量になることはないため、改修にはあまり時間がかからないと考えられます。
そのほかにも、ネットショップ向けの機能として、申込メールへの自動返信機能や完了ページの設定なども可能となります。
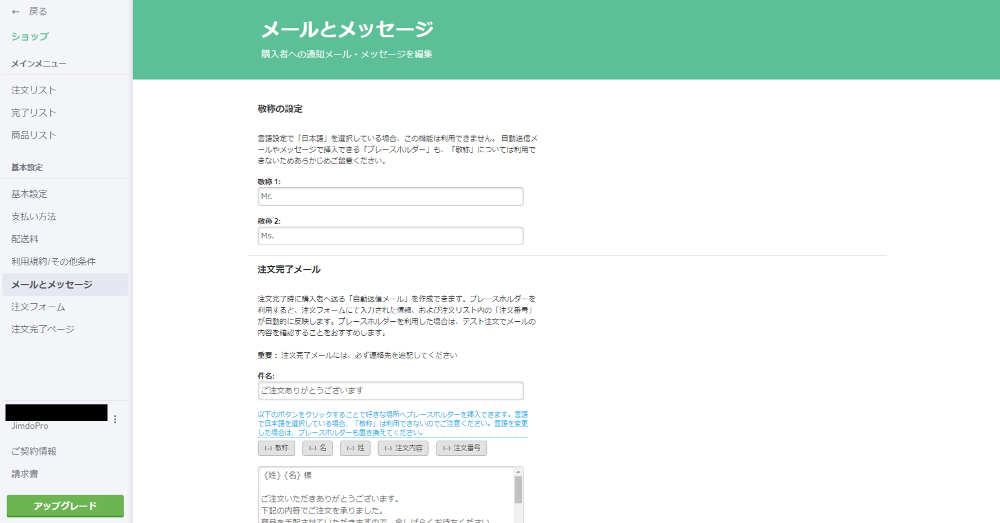
有料プランに移行するタイミング
これまで各コースにおける無料プランと有料プランの違いを説明してきましたが、それではどのタイミングで有料版への移行を考えればいいのでしょうか?
まず、AIビルダーについては「ページ構成ができあがり、サイトのデザインも固まった段階」になると思われます。
有料プランに移行して変わるのは「作成可能ページ数」のみとなるため、追加したいページの作成以外は無料版で作り込めます。 そのため、無料プランの状態でページを作り、それで機能的にもデザイン的にも満足できれば、有料版に移行して公開するのが最も良いでしょう。
そして、クリエイターの場合はAIビルダーと同様にデザインを整えた状態に加え、「ある程度コンテンツが埋まった段階」になるでしょう。
ブログやネットショップの場合、記事が少なかったり商品がほとんどない状態でサイトを公開しても、サイトの評価は低くなり、ユーザー流入もありません。 そのため、有料版に移行してからコンテンツを作成するといった流れにしてしまうと、コンテンツを作っている間の有料版の契約期間が無駄になるため、先にコンテンツを充実させておくことをおススメします。
ジンドゥー(Jimdo)のプラン・料金一覧
AIビルダーと通常のエディターを使ったプランでは、有料版に移行したときの料金や機能が結構異なります。
例えば、AIビルダープランの「GROW」ではSEO対策やサポートはあるものの、サーバー容量や帯域幅に上限があります。
企業のHPにはそこまでアクセスが殺到することは滅多にないと思われますが、個人ブログなどでは、この帯域幅がネックになる場合もあります。
AIビルダーの使用はあまりサイト作りに時間をかけられない個人事業主や中小企業の利用が便利かもしれませんね。
また、通常エディターの「BUSINESS」プラン以上はドメインの他、サーバー容量・帯域幅が無制限となり、全てのSEO機能が使用可能になります。
さらに独自ドメインも取得可能。
通常であれば、レンタルサーバーを借りて、SEO対策をして、ドメインを購入して、有料のWPテーマを買って…とさまざまな手順が必要になります。
それも全部まとめてやってくれるので、時間的にもコスト的にもお得かもしれませんね。
それでは、まずはAIビルダーのプランがどのようになっているか、見てみましょう。
ジンドゥー(Jimdo) AIビルダーのプラン毎料金・機能
| プラン名 | PLAY | START | GROW |
|---|---|---|---|
| 月額料金(1年契約) | 0円 | 990円 11,880/年 | 1,590円 19,080円/年 |
| 無料ドメイン | × | 〇 | 〇 |
| メールアドレス接続 | × | 〇 | 〇 |
| 転送用アドレス設定 | なし | 1個 | 5個 |
| サーバー容量 | 500MB | 5GB | 15GB |
| 帯域幅 | 2GB | 10GB | 20GB |
| ページ数 | 最大5ページ | 最大10ページ | 最大50ページ |
| 常時SSL | 〇 | 〇 | 〇 |
| SEO対策 | × | 〇 | 〇 |
| アクセス解析 | × | 〇 | 〇 |
| 広告非表示 | × | 〇 | 〇 |
完全無料のお試しでもある「PLAY」プランは、やはりほとんどの機能が使えなくなっています。
しかし、無料体験とは言え、5ページも作成可能なのは嬉しいですね。
サイト作りを覚えるだけでなく、TwitterなどのSNSで告知するためのページだったり、身近なコミュニティでだけ見るだけのサイトを作るのであれば、活用できそうです。
ただし、無料版ではSEO(サーチエンジン最適化)対策ができないため、検索してもらって、沢山の人に見てもらうことはほぼできない点は理解しておきましょう。
サイト作成の経験はなく、しかし沢山の人に見てもらいたいページを作成したいのであれば、少なくとも「START」プランからが必須です。
では、次は「クリエイター」のコースを見てみましょう。
ジンドゥー(Jimdo) クリエイターのプラン毎料金・機能①
| プラン名 | FREE | PRO | BUSINESS |
|---|---|---|---|
| 月額料金(1年契約) | 0円 | 965円 11,580/年 | 2,460円 29,520円/年 |
| 無料ドメイン | × | 〇 | 〇 |
| 最優先サポート窓口 | × | 〇 | 〇 |
| サーバー容量 | 500MB | 5GB | 無制限 |
| 帯域幅 | 2GB | 10GB | 無制限 |
| アクセス解析 | × | 〇 | 〇 |
| 広告非表示 | × | 〇 | 〇 |
| メールパッケージオプション | × | 〇 | 〇 |
| SEO対策 | × | × | 〇 |
| 独自SEOツール利用 | × | × | × |
| デザインアドバイス | × | × | × |
| 掲載商品数※ | 5個まで | 15個まで | 無制限 |
| クーポン発行機能※ | × | × | 〇 |
Jimdo クリエイターのプラン毎料金・機能②
| プラン名 | SEO PLUS | PLATIUM |
|---|---|---|
| 月額料金(1年契約) | 4,110円 49,320/年 | 5,190円 62,280円/年 |
| 無料ドメイン | 〇 | 〇 |
| 最優先サポート窓口 | 〇 | 〇 |
| サーバー容量 | 無制限 | 無制限 |
| アクセス解析 | 〇 | 〇 |
| 広告非表示 | 〇 | 〇 |
| メールパッケージオプション | 〇 | 〇 |
| SEO対策 | 〇 | 〇 |
| 独自SEOツール利用 | 〇 | 〇 |
| デザインアドバイス | × | 〇 |
| 掲載商品数※ | 無制限 | 無制限 |
| クーポン発行機能※ | 〇 | 〇 |
無料の「FREE」プランと、最安の有料プランである「PRO」の内容はAIビルダーと似通っていますね。
異なる点は、ページ作成上限が基本的になくなっていることと、メール接続・転送の機能がなくなっているくらいです。
クリエイターコースの「PRO」プランはメールに関する機能が別途有料オプションとなったため、AIビルダーコースの「START」プランよりも若干安めになっています。
ただ、クリエイターコースの特徴として、「BUSINESS」プラン以降のサーバー容量と帯域幅が無制限となっていることです。
これによって、大量のアクセスにも対応でき、またブログやイラストサイトのような大規模のページも作成できます。
また、有料オプションの独自ツール「rankingCoach」が初期からついている「SEO PLUS」プランなど、SEOに対するサービスが豊富なのはアフィリエイトを始めるといった方には便利なのではないでしょうか?
プランの途中変更は管理メニューからいつでもできますので、使ってみてプランの内容が物足りないとなったときに変えてもいいかもしれません。
ジンドゥー(Jimdo)の口コミ・レビュー
Submit your review | |




