※本ページにはプロモーションが含まれております。
【ConoHa for GAME】現在開催中のキャンペーン情報

ConoHa VPSから新たにゲーム専用VPSとして「ConoHa for GAME」が2023年3月1日よりリリースされています!
2024年5月31日までの間、月額料金が最大79%OFFになるキャンペーンが開催中!
使い勝手はConoHa VPSと変わらず、より料金が安く、ゲーマー向けのサービスとなっています。
人気ゲーム「RUST」はConoHa VPSならすぐマルチプレイ可能!
2022年に有名ストリーマー(配信者)やVtuberの多くがプレイし始めたことで、一気に人気の出た「RUST(ラスト)」ですが、マルチプレイ用のサーバーを構築するにはSteamのサーバープログラムを自身で使って構築することが基本でした。
しかし、ConoHa VPSではすぐにサーバーテンプレートが公開され、誰でも簡単かつ契約してすぐに遊べるようになっています。
本記事ではConoHa VPSでRUST用サーバーを構築する手順に加え、ConoHa VPSでのゲーム用設定変更方法やMOD追加方法についても詳しく解説していきます。
※2023年3月1日よりゲーム専用VPS「ConoHa for GAME」が公開されており、サービスとしてはこちらを利用することを推奨します。
操作は同様であるため、本記事も参考にできますが、申込時にサービスを誤らないよう注意してください。
ConoHaアカウントの作成
もし以前に「ConoHa VPS」以外のサービスを使用していた場合はそのときのアカウントを使用できますが、今回はアカウントの作成手順から進めます。
今ならもれなく2,000円クーポンプレゼントキャンペーン実施中!
クーポンの受け取りはこちらから
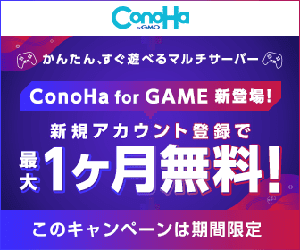
まず「ConoHa VPS」の公式サイトを開きます。
下記画像の通り、右上もしくは画面中央付近に緑色の「お申し込み」ボタンがあるので、そちらをクリックしてください。
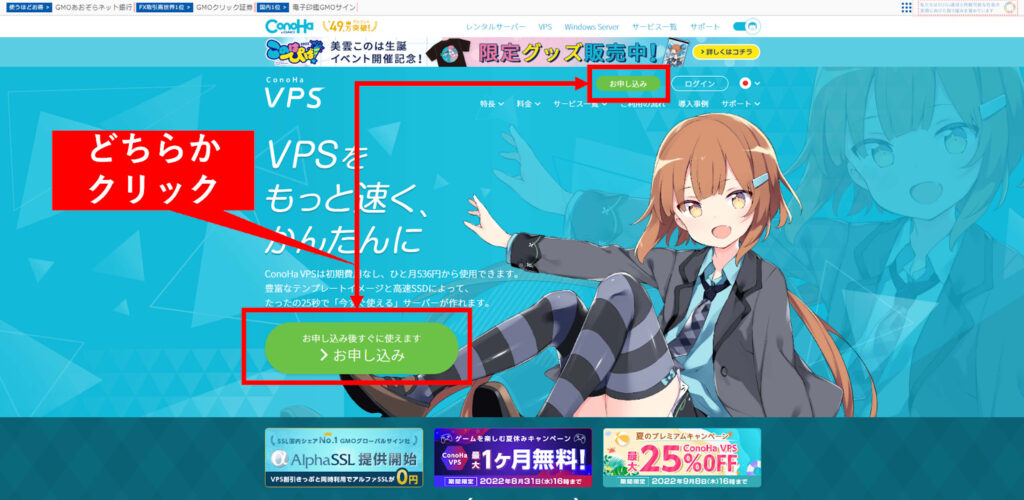
画面が切り替わり、多少下にスクロールすると、個人情報の入力欄が出てきます。
こちらに氏名や生年月日など必要事項を入力して、「次へ」のボタンを押してください。
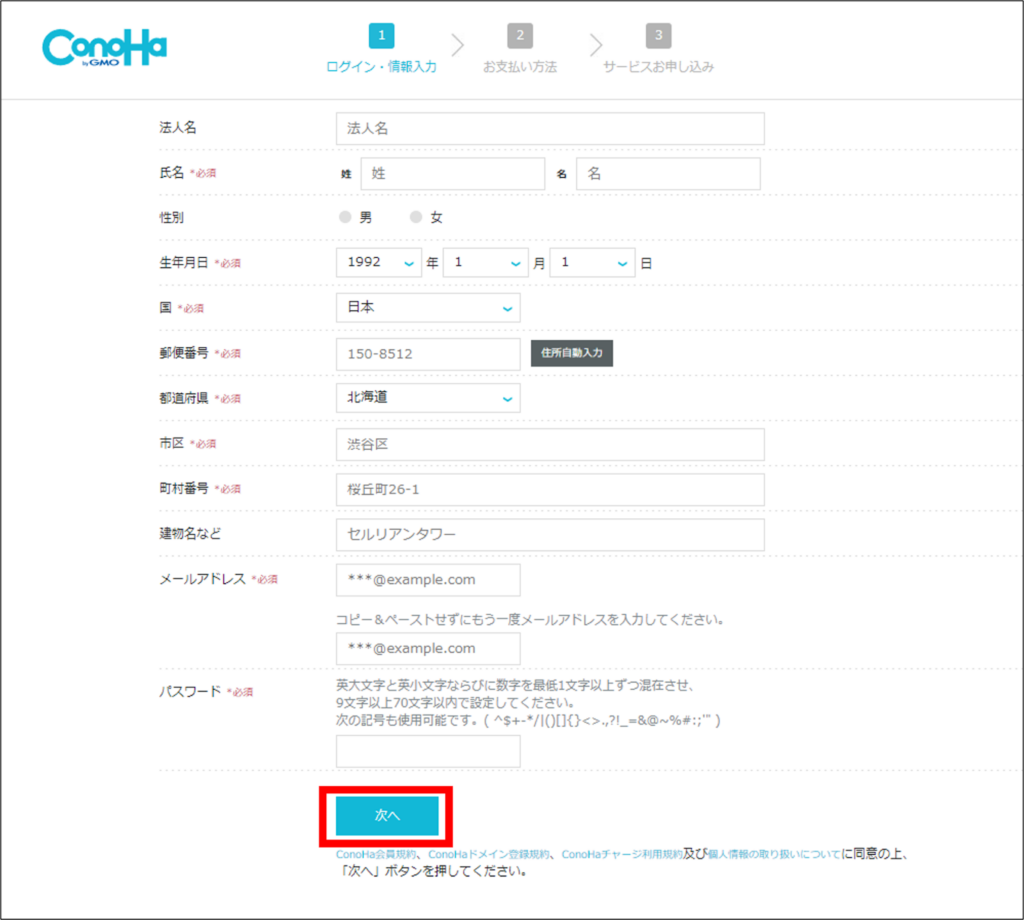
次は「電話/SMS認証」を行います。
国コードを選択して、電話番号を入力したら「SMS認証」か「電話認証」どちらかのボタンをクリックすると認証が始まります。
電話認証の場合は外部の音で聞き逃してしまうことも多いと思われますので、ショートメッセージで番号が送られてくるSMS認証をおすすめします。
なお、国コードを含んだ入力のために、電話番号を「080」ではなく「80」から入力しないとメッセージや通話が行われないというサービスも中にはありますが、「ConoHa」アカウントの作成時には通常通りの「080」からの入力で問題ありません。
SMS認証で手順を進めますが、ボタンをクリックすると入力した電話番号と認証コードの入力欄が表示されます。
ショートメッセージで届いた4桁の番号を入力して、「送信」ボタンをクリックすれば完了です。
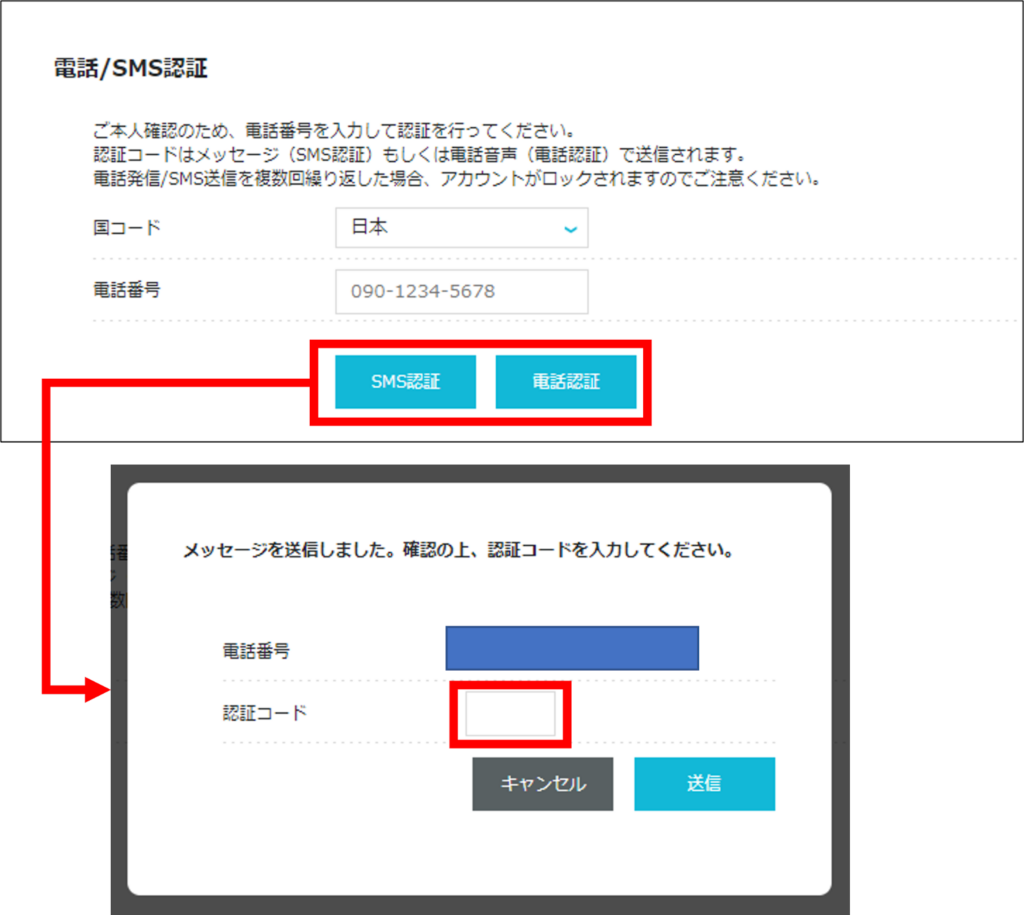
最後に支払い方法の登録です。
クレジットカードの登録か、前払い形式「ConoHaチャージ」のどちらかを選択する必要があります。
クレジットカードを登録する場合は下図の通り、名義やカード番号など必要な情報を入力するだけで完了です。
このときに支払いはありませんが、上述した通り、発生した際には自動で支払われてしまうので、注意しておいてください。
「ConoHaチャージ」の場合はクレジットカードからの支払いに加え、Amazon PayやPayPalなどの他決済サービスを介する方法のほか、コンビニ支払いも可能です。
支払い方法に「コンビニエンスストア」を選択した際には、図のようにどのコンビニで支払うかを選択する項目が出てきます。
なお、「ConoHaチャージ」では初回に最低500円の入金が必要になります。
また、チャージが完了するまではサーバー環境の構築や設定はできませんので、すぐに使用したいという場合にはクレジットカードやPayPalなど、その場で決済できる方法を選んだ方が良いかもしれません。
ConoHaアカウントの作成はこれで以上ですが、支払い方法で「ConoHaチャージ」を選んだ場合、最低額の入金が完了するまではログインしてもサーバー構築などはできませんので、注意してください。
コントロールパネルからRUST用サーバー構築
ログインすると、コントロールパネルが表示されます。
こちらからサーバー環境の構築ができます。
左上の「サーバー作成」のメニューをクリックすると、サーバーを利用する期間・スペックなどの選択項目が表示されます。
初めは「VPS割引きっぷ」を利用する形となっており、そのうえで期間やメモリごとのスペックを選ぶことになりますが、「利用しない」に切り替えると月々利用した時間に合わせた金額の重量時間制プランに変更することができます。
基本的には「VPS割引きっぷ」の方が安く、36か月契約など長期契約するとさらに割安となるので、値段と利用期間を踏まえて選ぶようにしましょう。
次に、RUSTのゲームサーバーを入れるために、イメージタイプを選択します。
「OS」はアプリケーションに合わせて自動で選択されるので、選ぶ必要はありません。
図のように「アプリケーション」のタブをクリックして、表示を切り替えて下さい。
「アプリケーション」のタブにはWordPress用高速環境の「KUSANAGI」や、利用されることの多い「Minecraft」や「ARK:Survival Evolved」のサーバーテンプレートなどが大きく表示されています。
「RUST」のテンプレートイメージもここに表示されているので、選択したら次に進みます。
そのほかのアプリケーションについては「他のアプリケーションを見る」の部分をクリックすると、スライドして一覧が表示されます。
ただ、一回の設定で入れることができるテンプレートイメージはひとつだけになりますので、別のテンプレートに変えたいときは使っているサーバーを停止して、再構築する必要があります。
なお、注意点として、2GB以下のプランプランだと、「RUST」のサーバーテンプレートを選択できません。
この場合は4GB以上のプランに切り替えれば、選べるようになります。
アプリケーションイメージを選んだら、最後に「rootパスワード」と「ネームタグ」の設定です。
「rootパスワード」は、ゲームサーバーへログインするための情報を取得したり、ゲームの設定変更を行ったりするために使用しますので、必ず控えておきましょう。
「ネームタグ」は稼働しているサーバーの名称となるだけですので、自由に設定してしまって構いません。
入力がすべて完了したら、画面右側にある金額表示の下の「追加」ボタンがクリックできるようになります。
こちらをクリックするとサーバー環境が構築されます。
少し時間がかかりますが、サーバーの構築が終わると「サーバーリスト」が表示されます。
左側のメニューにある「サーバー」でもリストが確認できますので、以後サーバー情報を見る際にはこの項目を選びましょう。
ここまでがサーバー構築の手順になります。
サーバーへのログイン情報を取得する
RUSTのゲームサーバーに入るためには、IPアドレスが必要になります。
そのためには、「コンソール」機能を使って、管理者権限(root)でサーバーに入り、RUSTのゲームサーバーに関する情報を確認しなければなりません。
まず、「サーバーリスト」にある、サーバーの「ネームタグ」をクリックすると、先ほど構築したサーバーの詳細ページに移動します。
そして、詳細ページ上部にある青いボタンの一覧から「コンソール」を選んでクリックしてください。
すると、別ウインドウで画像右下のような黒背景の画面がポップアップで表示されます。
これが「コンソール」機能であり、コマンドを打ち込むことでサーバー内のファイルを操作したり、内容を確認できたりします。
初めてコンソールを開いたとき、「login(ログイン)」と表示された右側に入力できるようになっています。
こちらに「root」と入力したら、Enterキーを押して次に進みます。
続いて下に「Password(パスワード)」と表示されるので、ここにはサーバー構築時に設定した「rootパスワード」を入力してください。
パスワードの入力時は文字を打ち込んでも表示されませんので、ひとつずつ慎重に入力していきましょう。
root権限でのログインが完了したら、サーバー情報が表示されます。
失敗した場合はパスワードを再度入力することになりますが、失敗してログインができなくなるといったペナルティもないため、再度注意して入力してください。
サーバー情報が表示されたら、下にスクロールしていきます。
すると、下図のように「Welcome to the RUST Server image!」と書かれた一文の下に、各種情報が記載されています。
RUSTの場合はIPアドレスの入力が必要となるのですが、「Server IP Address」と記載されている箇所がその情報になります。
ちなみに「Rcon Password」に表示されている文字列は、外部サービスとなっているRUSTの管理ツールにログインするために使用するパスワードですので、必要な場合は控えておきましょう。
以上がConoHa VPS上で必要な操作になります。
ゲームからサーバーに接続する
ゲームによってはSteam上でサーバーを登録する必要がありますが、RUSTの場合はゲームから直接サーバーに接続する形になります。
まず、ゲームを起動して「F1」キーを押して、ゲーム内コンソールを操作するようにします。
そこで「client.connect 【Server IP Address】」を入力したら、エンターキーを押してください。
【Server IP Address】は先ほどConoHa VPSで控えていると思いますが、VPSのIPアドレスに「:28015」を末尾に加えたものになります。
これでサーバーへの接続が完了となり、ロード完了後にゲームが開始されます。
ゲーム内コンソールは「F1」キーを再度押すか、「ESC(エスケープ)」キーを押すと終了できます。
もしくは、接続した状態で「PLAY GAME」をクリックし、その次のメニューで「COMMUNITY」を選択します。
「COMMUNITY」と同じメニュー内に「search servers」の部分で、サーバー名を入力すると、さらに隣の一覧に表示されます。
表示されたサーバーを選択すると、自動的に進んでゲームが遊べるようになります。
ただ、自分のサーバーが表示されるまで時間がかかりますので、コンソールからIPアドレスを入力していく方がスムーズかもしれません。
ConoHa VPSでの設定変更方法
RUSTには、ゲームの進行状況をリセットできる「ワイプ」という仕組みがあり、マップ上の建造物をすべてリセットする「マップワイプ」と、武器やアイテムを作成するためのレシピのみをリセットする「ブループリントワイプ(BPワイプ)」の2種類が存在します。
ConoHa VPSの場合は手動でワイプを行う必要があり、マップのサイズや種類を変えるときにはワイプしなければいけません。
その場合はコンソールからコマンドを打ち込んで行うことになります。
そのほかに切り替えられる主な設定としては、プレイヤー間での攻撃を可能とするか不可能とするかというモード変更も、同様にコマンド操作が必要です。
では、実際にどのような手順で進めていくのかを解説していきます。
ワイプ(マップ・BP)の実行方法
先ほど2種類のワイプについてお伝えしましたが、それぞれコマンドを打ち込むだけで実行することができます。
まず、RUSTのサーバーを一旦停止させます。
systemctl stop rust-server.service
そして、マップワイプを行う際は下記コマンドで、マップ構造物に関するデータをすべて削除します。
【RUSTのサーバー名】の箇所には、先ほどコンソールにroot権限でログインした際に表示された「Rust Server Name」の文字列を入れます。
rm -f /opt/Rust_server/server/【RUSTのサーバー名】/{*.map,*.sav,*.sav.*}
ブループリントワイプの場合は、下記のコマンドで「.db」ファイルを削除する形で実行できます。
rm -f /opt/Rust_server/server/【RUSTのサーバー名】/*.db
なお、マップワイプとブループリントワイプを一気に行う場合はこちらのコマンドで行うこともできます。
rm -f /opt/Rust_server/server/【RUSTのサーバー名】/{*.map,*.sav,*.sav.*,*.db}
ワイプが完了したら、サーバーを再度起動すれば、反映されることになります。
systemctl start rust-server.service
以上でそれぞれのワイプが実行されました。
後述しますが、マップサイズや種類を変更する際にはマップワイプが必須となりますので、もし変更をする際にはマップワイプ後に引き続き行いましょう。
マップサイズ・種類変更
次に、マップ変更に関する設定を行います。
ここからの手順はマップワイプも含めた流れで解説していきます。
まずはサーバーを停止させましょう。
systemctl stop rust-server.service
そして、マップワイプを行います。
rm -f /opt/Rust_server/server/【RUSTのサーバー名】/{*.map,*.sav,*.sav.*}
マップサイズ等の設定は「rust-server.service」というファイルに記載されているため、それを編集するコマンドを入力します。
systemctl edit –full rust-server.service
すると、コンソールの表示が下記画像のように変わり、「rust-server.service」に記載されている内容を編集できるようになります。
そして、赤枠に囲まれている「Execstart」から始まる行まで、カーソルを移動します。
この中からマップサイズに関する記述を書き換えるのですが、全文は次のようになっています。
マップサイズについては、赤文字となっている「+server.worldsize 3000」というもので、こちらの「3000」の数値を変更すれば、マップのサイズを変えられます。
ExecStart=/opt/rust_server/RustDedicated -batchmode +server.ip 0.0.0.0 +server.port 28015 +server.tickrate 10 +server.hostname “【RUSTのサーバー名】” +server.identity “【RUSTのサーバー名】” +server.seed 32327 +server.maxplayers 50 +server.worldsize 3000 +server.saveinterval 600 +rcon.ip 0.0.0.0 +rcon.port 28016 +rcon.password “【RCON接続用パスワード】”
そして、マップの種類を変更する際は、上記文字列の一番最後に、半角スペースを空けた状態で下記のコマンドを追加します。
+server.level “【マップタイプ名】”
マップタイプ名とそれぞれの特徴については、こちらの表を参考にしてみてください。
マップタイプ名 | マップの特徴 |
|---|---|
| Procedural Map | ワイプごとに配置も変わる、種類の多い初期マップ。 |
| Barren | 低スペックPCでも遊べるよう、雑草などのテクスチャーが削減されたマップ。 |
| HapisIsland | ワイプしても各種既存建造物が変わらない固定の雪山マップ。 |
| CraggyIsland | 木々などのテクスチャーも少なめの超小型マップ。 |
| SavasIsland | リスポーン地点が2か所ある比較的狭いマップ。 |
| SavasIsland_koth | SavasIslandと同じマップだが、建設可能な区域が制限されているマップ。 |
設定が完了したら「Ctrl+X」キーを押して、終了させます。
終了時は変更を保存するかどうかを確認されますので、「Y(Yes)」キーか「N(No)」キーで決定してください。
そして、マップワイプのために停止させていた「rust-server.service」を再起動させます。
systemctl start rust-server.service
これでマップサイズ・種類の変更は以上になります。
再度マップ生成が行われるため、少し時間がかかるかもしれませんが、処理が完了するまではそのまま待っていてください。
PvP/PvEモード切り替え
RUSTは初期状態で「PvPモード(プレイヤー同士で攻撃可能)」となっているため、ゲーム内の敵だけを攻撃できる「PvEモード」にするには、設定を加える必要があります。
こちらもマップに関する設定と同じ箇所で変更可能で、ワイプの必要はありません。
まず、編集のためにサーバーを一時停止させます。
systemctl stop rust-server.service
マップ設定のときと同様に、設定ファイルを編集するためのコマンドを入力します。
systemctl edit –full rust-server.service
そしてこちらも同じく「ExecStar」から始まる行に書き加えるのですが、下記赤文字のように、末尾に「+server.pve true」という設定を加えます。
ExecStart=/opt/rust_server/RustDedicated -batchmode +server.ip 0.0.0.0 +server.port 28015 +server.tickrate 10 +server.hostname “【RUSTのサーバー名】” +server.identity “【RUSTのサーバー名】” +server.seed 32327 +server.maxplayers 50 +server.worldsize 3000 +server.saveinterval 600 +rcon.ip 0.0.0.0 +rcon.port 28016 +rcon.password “【RCON接続用パスワード】” +server.pve true
そのほかに設定する箇所はありませんので、「Ctrl+X」キーを押して、編集の操作を終わらせます。
最後にサーバーを再度起動して完了です。
systemctl start rust-server.service
これで次にプレイする際はPvEモードで遊べるようになります。
PvPモードに戻すときは、先ほど加えた赤文字の部分を削除した状態で、サーバーを再起動させて設定を読み込めば反映されます。
ConoHa VPSでのプラグイン(MOD)追加方法
RUSTのMODは「Oxide」というプラグインを入れて、サーバー内にMOD用のデータを移していく仕組みになっています。
データを移すにはFTPクライアントを用いるのが最も簡単な方法になりますので、その手順で解説していきます。
まず、初期の起動設定を変更する必要があるため、設定ファイルを開きます。
systemctl edit –full rust-server.service
そして、「ExecStartPre」から始まる行の最初に「#」を入れて、起動しない状態にしておきます。
なお、この設定を行うことで、サーバーの自動アップデート機能が失われてしまうので、MODを導入した場合は手動でアップデートしていくことになることを理解しておいてください。
#ExecStartPre=/usr/games/steamcmd +@sSteamCmdForcePlatformType linux +force_install_dir /opt/rust_server +login anonymous +app_update 258550 validate +quit
変更が完了したら、設定ファイルの編集を終了し、次に下記コマンドで設定ファイルの再読み込みを行います。
systemctl daemon-reload
では、次はOxideプラグインをサーバーにインストールしていきます。
まずはサーバーを停止します。
systemctl stop rust-server
そして、サーバープログラムを手動でアップデートしておきます。
今後、手動アップデートを行う際にもこちらのコマンドを使用するので、控えておくと便利です。
/usr/games/steamcmd +login anonymous +force_install_dir /opt/rust_server +app_update 258550 validate +quit
次に、ファイルを解凍するためのライブラリをインストールします。
sudo apt install -y unzip
ここから、プラグインのOxideを入れる手順になります。
最初にプラグインを入れるディレクトリに移動しましょう。
cd /opt/rust_server/
続いて、Oxideのファイルをダウンロードします。
wget https://umod.org/games/rust/download/develop -O oxide.zip
上記でダウンロードしたファイルはZip形式となっていますので、解凍します。
unzip -o oxide.zip
解凍まで済んだら、サーバーを起動してください。
systemctl start rust-server
引き続き、MODデータを用意するのですが、下記ページにアクセスすると、MODデータの一覧が表示されます。
英語サイトとなっていますので、PCからアクセスし、ブラウザの翻訳機能を活用することをおすすめします。
名前順やダウンロード数順などでソートできるので、この中から使用したいMODを選択してください。
今回は「Stack Size Controller」というアイテムの所持数が変更できるMODを導入してみます。
一覧ページから導入したいMODの名前をクリックすると、詳細ページに移動しますので、右側にある「Downroad」のボタンを押すと、PCに「.cs」というファイルがダウンロードされます。
前準備はこれで以上となります。
それでは次にサーバーに各種データを移すため、FTPクライアントソフトを起動します。
インストールした「WinSCP」を開くと、ログイン情報の入力が求められますので、下記の内容で入力してログインしてください。
- ホスト:構築したサーバーのIPアドレス
- ユーザー名:root
- パスワード:設定したrootパスワード
ログインしたら、「/opt/rust_server」のディレクトリまで移動します。
先ほどOxideプラグインの導入手順が正しく進められていれば、このディレクトリ内に「oxide」というフォルダが作成されています。
この「oxide」フォルダ内にある「plugins」フォルダに、ダウンロードした「.cs」ファイルをコピーします。
そして最後にサーバーを再起動すれば、MODが起動するための「.json」ファイルが「/opt/rust_server/oxide/config」ディレクトリに作成されて、ゲームに反映されます。
以上がRUSTのMOD導入手順になります。
現在では比較的複雑な手順であり、サーバーのアップデートを手動で今後は行わなければいけないというデメリットもありますので、きちんと考えて導入するようにしてください。
初期状態でも十分遊べる!
構築してみたところ、コマンドもわかりやすいものが多く、マップ変更やモード変更程度であれば、特にひっかかることなく進めた印象です。
ゲームとしても初期状態で十分遊べるものであるため、MODを導入する必要性もそこまで感じません。
また、アップデートが進むにつれて、MODの導入方法も変わっていくため、無理に入れてサーバープログラムが起動しなくなる恐れがあることを考えると、あまり変更するべきではないのではないかとも思います。
ただ、不特定多数の人が参加するサーバーであれば、広いマップの方がよかったり、快適に遊ぶために「PvE」モードに切り替えたりする必要はあると思われますので、最低限の手順は理解しておくようにしましょう。




